Подключение ноутбука к интернету через кабель. Почему не работает интернет? Решение проблем
Почему не работает интернет на компьютере по сетевому кабелю (LAN) от роутера?
Мы всегда пишем о решении каких-то проблем, которые возникают при подключении к интернету по Wi-Fi. Но, при подключении через обычный сетевой кабель, тоже не всегда все гладко. Да, проблем при таком подключении меньше, но, я уже не раз видел в комментариях вопросы, о проблемах при подключении по LAN кабелю.
 В этой статье, мы постараемся разобраться, какие проблемы могут возникнуть при подключении к интернету обычного стационарного компьютера, или ноутбука (нетбука) по сетевому кабелю, через роутер.
В этой статье, мы постараемся разобраться, какие проблемы могут возникнуть при подключении к интернету обычного стационарного компьютера, или ноутбука (нетбука) по сетевому кабелю, через роутер.
Именно при подключении через маршрутизатор. Если вы подключаете напрямую сетевой кабель от провайдера, то это уже будет немного другой случай, и другие решения.
Я когда писал статью как подключить компьютер к роутеру по сетевому кабелю (LAN), то рассказывал о решении некоторых проблем. В этой статье, я хочу остановится на этом более подробно.
Как правило, по кабелю подключают стационарные компьютеры, так как в них нет встроенных Wi-Fi приемников. Но, эта проблема очень просто решается покупкой внешнего Wi-Fi приемника. Очень хороший способ избавится от ненужных проводов, которые в случае с подключением по сетевому кабелю, придется прокладывать от роутера к компьютеру.
Значит, ситуация такая: берете вы сетевой кабель (который, например, был в комплекте с роутером) , и соединяете им компьютер (ноутбук) с роутером. Все подключили, а интернет на компьютере не работает.
На что нужно обратить внимание:
- Работает ли другой компьютер через этот же кабель и от этого маршрутизатора.
- Работает ли интернет на проблемном компьютере, если подключить его напрямую, без роутера.
- Светится ли на маршрутизаторе индикатор LAN.
- Какой статус соединения на компьютере. Он может совсем не меняться (например, “Сетевой кабель не подключен”) , никак не реагировать на подключение сетевого кабеля. Или может идти постоянная идентификация.
Это самые популярные проблемы и нюансы, на которые нужно обратить внимание. А как их решить, мы сейчас рассмотрим более подробно.
ПК не реагирует на подключение LAN кабеля “Нет доступных подключений”
Подключаем кабель к маршрутизатору и компьютеру, в сетевой разъем, а реакции никакой. Статус подключения (на панели уведомлений) , компьютер с красным крестиком “Нет доступных подключений”, который отображается когда сетевой кабель не подключен, никак не меняется после подключения кабеля.
 Может быть проблема как в роутере, так и в кабеле, или компьютере. Точнее, в сетевой карте, которая как правило интегрирована в материнскую плату. Это выяснить очень просто: достаточно подключить к компьютеру кабель от интерне-провайдера, не через роутер. Если реакция на подключение есть, то с сетевой картой скорее всего все нормально. Или подключить к роутеру, этим же кабелем другой компьютер. Таким способом, мы узнаем в чем проблема.
Может быть проблема как в роутере, так и в кабеле, или компьютере. Точнее, в сетевой карте, которая как правило интегрирована в материнскую плату. Это выяснить очень просто: достаточно подключить к компьютеру кабель от интерне-провайдера, не через роутер. Если реакция на подключение есть, то с сетевой картой скорее всего все нормально. Или подключить к роутеру, этим же кабелем другой компьютер. Таким способом, мы узнаем в чем проблема.
Если компьютер не реагирует ни на одно подключение кабеля (из разных источников) , то возможно, что проблема в сетевой карте. Можно купить и поставить новую, стоят они не дорого. Так же, зайдите в диспетчер устройств, и посмотрите, есть ли там сетевая карта.
 У вас она может называться иначе. Если возле нее есть восклицательный знак, значит она работает неправильно. Попробуйте переустановить драйвер. Только нужно скачивать с сайта производителя и запускать установку вручную, а не через диспетчер задач.
У вас она может называться иначе. Если возле нее есть восклицательный знак, значит она работает неправильно. Попробуйте переустановить драйвер. Только нужно скачивать с сайта производителя и запускать установку вручную, а не через диспетчер задач.
Может быть и такое, что на роутере не работает LAN разъем. Он так же может сгореть. Попробуйте подключить кабель во все 4 LAN разъема (как правило, на маршрутизаторе 4 LAN) .
Если вы подключили к роутеру по сетевому кабелю несколько устройств, и ни на одном интернет не заработал, то очевидно, что проблема именно в роутере. При условии, что кабель рабочий, проверенный. Возможно, что-то в настройках. Попробуйте сделать сброс настроек, и настроить маршрутизатор заново.
Главное, это выяснить в чем причина.
Может быть еще такое, что отключено Подключение по локальной сети. Нужно проверить.
Зайдите в Панель управленияСеть и ИнтернетСетевые подключения, нажмите правой кнопкой мыши на Подключение по локальной сети и выберите Включить (если оно отключено) .
 После этих действий, интернет должен заработать.
После этих действий, интернет должен заработать.
Статус “Идентификация…”, или “Неопознанная сеть” (без доступа к интернету)
Еще одна очень популярная проблема, или даже самая популярная. Подключаем к компьютеру сетевой кабель, а на панели уведомления отображается постоянный статус “Идентификация…” (без доступа к сети) .

 Или, статус подключения становится “Неопознанная сеть” (без доступа к интернету) .
Или, статус подключения становится “Неопознанная сеть” (без доступа к интернету) .
 Как правило, подобные ошибки возникают из-за проблем с IP адресами. Либо, на компьютере уже прописан IP (например, от старого подключения) , и к роутеру с этим IP нет подключения. Либо, на роутере отключен DHCP сервер, и он не может выдать вам IP. В таком случае, нужно попробовать выставить автоматическое получение IP и DNS, или задать эти параметры вручную.
Как правило, подобные ошибки возникают из-за проблем с IP адресами. Либо, на компьютере уже прописан IP (например, от старого подключения) , и к роутеру с этим IP нет подключения. Либо, на роутере отключен DHCP сервер, и он не может выдать вам IP. В таком случае, нужно попробовать выставить автоматическое получение IP и DNS, или задать эти параметры вручную.
Для начала, попробуйте выставить автоматическое получение IP и DNS. Заходим в Панель управленияСеть и ИнтернетСетевые подключения, или так:
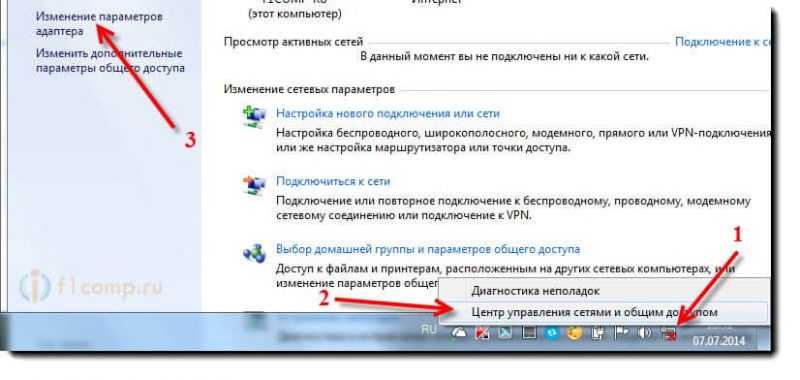 Нажимаем правой кнопкой мыши на Подключение по локальной сети и выбираем Свойства. А дальше делаем так:
Нажимаем правой кнопкой мыши на Подключение по локальной сети и выбираем Свойства. А дальше делаем так:
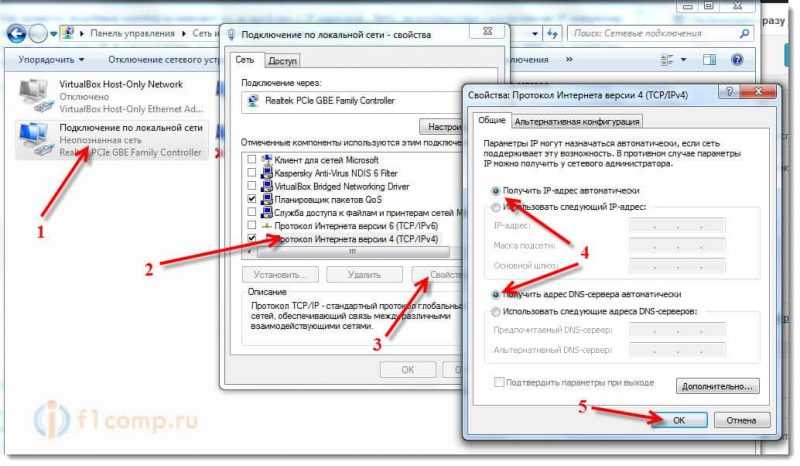 Вытяните и обратно подключите сетевой кабель. Интернет сразу должен заработать.
Вытяните и обратно подключите сетевой кабель. Интернет сразу должен заработать.
Точно так же, вы можете попробовать прописать статический IP. Просто выделите пункт Использовать следующий IP-адрес и введите IP. Если у вас доступ к роутеру по адресу 192.168.1.1, то вы можете указать например адрес 192.168.1.60. Если же доступ к настройкам по 192.168.0.1, то адрес будет 192.168.0.60. Это для примера.
DNS можно указать такие: 8.8.8.8 и 8.8.4.4.
Подключение без доступа к интернету (желтый треугольник с восклицательным знаком)
Выглядит эта проблема вот так:
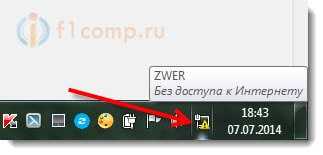 Статус подключения “Без доступа к интернету” как бы говорит само за себя, интерне не работает. Но, подключение к роутеру есть. Как правило, эта ошибка может появится из-за неправильной настройки роутера. Когда нет соединения с интернетом. По этому вопросу есть подробная статья.
Статус подключения “Без доступа к интернету” как бы говорит само за себя, интерне не работает. Но, подключение к роутеру есть. Как правило, эта ошибка может появится из-за неправильной настройки роутера. Когда нет соединения с интернетом. По этому вопросу есть подробная статья.
Почему компьютер не подключается к интернету
Лет 15-20 назад никто и представить себе не мог, какую важную роль в нашей жизни будет играть «всемирная паутина». Многие, наверное, ещё вообще не знали, что это такое. А сегодня, если на компьютере не работает интернет, то это становится настоящей проблемой. Некоторые люди даже не представляют свою жизнь без него.
В этой статье мы постараемся ответить на все вопросы и рассказать о всех причинах, почему компьютер не подключается к интернету через кабель. Пусть вас не удивляют некоторые казалось бы простецкие ситуации. Мы решили рассказать о них, т.к. это реальные случаи из практики нашего компьютерного сервиса, и они ставили в тупик наших клиентов.
Итак, давайте начинать. Рекомендуем вам прочитать всё от начала и до конца, тогда вы наверняка сможете найти решение и своей проблемы.
Да-да, хотим мы начать именно с этого. Ведь часто самое простое может оказаться решением проблемы.
Не поленитесь и проверьте, надежно ли подключен сетевой шнур к вашему компьютеру. Воткнуть его следует в сетевой разъем (Ethernet) на материнской плате. Однажды один из нашил клиентов пытался воткнуть шнур просто в какое-то отверстие на задней стенке системника, и при этом удивлялся, почему это у него компьютер не видит интернет кабель. =)

Если используете маршрутизатор, то провод с internet следует подключить к разъему Wan, а компьютер с роутером соединяется патч-кордом, подключенным к разъему LAN. Подробнее об этом можете почитать в нашей отдельной статье о том, как самостоятельно подключить роутер wifi к компьютеру.
Значит подключение провода проверили, а по-прежнему нет интернета на компьютере – что делать дальше? Теперь нужно убедиться в том, что ваш ПК вообще видит сетевое подключение. Если всё нормально, то должен гореть или мигать индикатор возле разъема на материнской плате (или соответствующий индикатор на роутере).
Если ПК подключение не видит, то на экране на «Панели задач» вы увидите вот такой красноречивый значок.

- Неисправна сетевая карта компьютера – нужно либо установить в системник другую «сетевуху», либо воткнуть шнур в другой комп и посмотреть, будет ли контакт там.
- Проблемы с проводом – проверьте, нет ли на нем повреждений или переломов. Возможно неисправен сам коннектор RJ-45, тогда вам может пригодиться наш видеоурок, как обжать витую пару самостоятельно.
Если никаких видимых повреждений не обнаружили, то нужно позвонить вашему провайдеру и уточнить у него, нет ли каких-то проблем с его стороны. Бывает, что произошел обрыв линии, или вышло из строя сетевое оборудование, поэтому интернет кабель компьютер и не видит.
Бывает и так, что индикатор на материнской плате мигает, т.е. сигнал вроде бы есть, а значок на экране всё равно перечеркнутый. В этом случае нужно установить сетевой драйвер или переустановить, если с ним возникли какие-то проблемы.

Такая ситуация может произойти, если вы, например, только что переустановили Windows. Пока вы не установить необходимый сетевой драйвер, интернет на компьютере по кабелю работать не будет.
Драйвер установлен, а компьютер всё равно не подключается к интернету? Проверьте, не отключено ли сетевое подключение. Для этого откройте «Панель управления» – «Центр управления сетями и общим доступом». Если у вас так, как на картинке.

Щелкните по соединению правой кнопкой мыши и в открывшемся окне выберите «Включить».
Далеко не все провайдеры используют автоматическую раздачу ip-адресов и dns-серверов. Т.е. не всегда можно просто воткнуть кабель и всё тут же заработает. Чаще всего нужно настроить соединение с провайдером (PPPOE, PPTP, L2TP), указав свои логин и пароль для подключения. Какой именно протокол используется у вас и как именно его настроить лучше выяснить у своего провайдера.
Также некоторые компании требуют вручную прописать выделенный вам ip-адрес и необходимые dns-серверы (чаще всего они указаны в договоре с провайдером). Для этого откройте «Панель управления» – «Центр управления сетями и общим доступом». Далее нажмите правой кнопкой по своему сетевому подключению и выберите «Свойства». Найдите там «Протокол интернета версии 4» и снова нажмите «Свойства». Укажите необходимые адреса вручную и нажмите «ОК».

А иногда бывает наоборот, когда установлены «ручные» настройки, а нужно «автоматические». Повторимся – нужно знать, какой тип подключения и протокол использует ваш провайдер.
Если вы используете wifi маршрутизатор, а уже от него кабель идет и подключается к компьютеру, то возможна ситуация, когда сбились настройки роутера. Пока вы их не восстановите, компьютер не подключится к интернету. Но можно вытащить шнур из роутера и воткнуть его напрямую в системный блок.
Также не стоит исключать ситуацию, когда ваш роутер совсем сломался, например, от замыкания или «от старости». Как правило, их уже не ремонтируют, а сразу покупают новый.
При необходимости в нашей компании вы всегда можете заказать настройку wifi роутеров любых моделей для любых провайдеров Москвы.
Такое тоже часто случается и казалось бы, что интернет подключен, но не работает всё равно. У некоторых провайдеров в этом случае появляется соответствующее сообщение. Если у вас такого сообщения нет, то зайдите в личный кабинет абонента и посмотрите состояние счета там. Или позвоните в техподдержку.
Если вы регулярно читаете наши статьи, то наверняка заметили, что мы часто упоминаем компьютерные вирусы, как одну из причин многих проблем. И это неспроста.
Компьютерные вирусы – это настоящая проблема и беда, которые доставляют очень много неприятностей. Не будем вам лишний раз говорить о том, насколько важно, чтобы на компе был установлен антивирус. Если у вас его нет, то устанавливайте и сканируйте вашу систему.
Уж не знаем, каким образом люди умудряются накрутить эти настройки, потому что случайно это сделать практически нереально. Но часто компьютеры не подключаются к интернету именно по этой причине. Не будем вдаваться в подробности и просто скажем, что для обычного домашнего подключения internet никаких прокси-серверов настраивать не надо. Чаще всего они используются в офисах и на предприятиях.
Т.к. браузер Internet Explorer есть почти на каждом ПК, то будем показывать на его примере. Изменив настройки в нем, они будут действовать и на другие браузеры тоже. Или можете поискать аналогичные настройки в Опере, Мозиле, Гугл Хром или другой программе.
Откройте браузер и в правом верхнем углу найдите значок в виде шестеренки. Нажмите на него и выберите «Свойства браузера».

Перейдите на вкладку «Подключения» и нажмите «Настройка сети». Должно быть установлено «Автоматическое определение параметров».

Надеемся, что наша статья-инструкция помогла вам разобраться, почему на компьютере не работает интернет через кабель. Если вы так и не решили свою проблему и причину не нашли, то пишите в комментариях, будем вместе разбираться.
Еще больше интересной и полезной информации

На вашем ноутбуке пропал звук? Данная статья поможет вам самостоятельно…

Ваш компьютер стал медленно загружаться при включении Windows…

Ваш компьютер или ноутбук не хочет выключаться? Зависает на надписи…

В этом видеоуроке подробно расскажем и покажем, как обжать витую…
Не работает интернет по сетевому кабелю от роутера
 Доброго времени суток!
Доброго времени суток!
Бывает, сидишь после рабочего дня, поглядываешь телевизор – и тут, бах. звонок в дверь: приходит товарищ-сосед и очень просит разобраться, куда у него пропал интернет. Собственно, вот так и рождаются темы для статей (когда полазишь полчаса по пыльным закоулкам квартиры, разбираясь с проблемой, возникшей из ниоткуда) .
В сегодняшней статье хочу рассмотреть основные причины, из-за которых может не работать интернет на компьютере, который подключен по сетевому кабелю к роутеру (думаю, что у многих ПК так подключен к сети интернет, а Wi-Fi используется ноутбуками, смартфонами и пр. устройствами).
И так, перейдем к делу.
Примечание : возможно вам будет интересна статья о том, как правильно подключить и настроить новый роутер – https://ocomp.info/kak-podklyuchit-i-nastroit-wi-fi-router.html
Почему может не работать интернет
Вообще, в целом статью такого плана необходимо разбить на два возможных случая:
-
в первом : у вас горит красный крестик на значке с сетью и сообщается, что у вас вообще не подключен сетевой кабель (или нет доступных подключений). Т.е. компьютер вообще никак не реагирует на подключение/отключение кабеля от роутера (а реагировать должен, если роутер включен и работает (даже если к самому роутеру не подключен кабель от Интернет-провайдера) );

Сетевой кабель не подключен (нет доступных подключений) / В качестве примера
второй вариант : красных крестиков на значке нет и сеть находится (например, часто при этом на значке с сетью горит желтый восклицательный знак “Без доступа к интернету”).

Ошибка: без доступа к интернету
Дальше эту статью разобью на 2 части согласно, как раз этим двум вариантам.
Вариант №1: нет сетевого подключения, кабель не подключен

1) Проверьте включен ли роутер, цел ли кабель, плотно ли он сидит в гнездах
Еще раз скажу, что, соединив включенный роутер и компьютер сетевым кабелем – значка с красным крестиком быть не должно! Если он горит – то почти наверняка какое-то оборудование выключено (либо неисправно), возможно есть проблема с кабелями.
Для начала порекомендую просто пере-подключить сетевой кабель и к роутеру, и к сетевой карте компьютера. Далее перезагрузите роутер и ПК. Обратите внимание, что на работающем роутере должны мелькать (гореть) несколько светодиодов

Светодиоды на корпусе устройства

Испорченный USB-кабель // Вот так бывает при не аккуратной транспортировке оборудования
2) Есть ли драйвер на сетевую карту? Попробуйте его обновить
Второе, на что рекомендую обратить внимание, это на драйвер сетевой карты. Дело в том, что для большинства сетевых адаптеров Windows автоматически ставит драйвера (но работают они с некоторыми картами некорректно, и желательно, обновить драйвер, скачав его с официального сайта).
Отмечу, что в редких случаях (для некоторых сетевых карт) при установке даже современной Windows 10 – ОС не может подобрать драйвер и карта вообще не работает.
Чтобы посмотреть, есть ли драйвер для сетевой карты, откройте диспетчер устройств . Для этого:
- нажмите сочетание кнопок Win+R;
- введите команду devmgmt.msc и нажмите OK.

Запуск диспетчера устройств – devmgmt.msc
В диспетчере устройств раскройте вкладку “Сетевые адаптеры”: здесь должны быть приведены все ваши сетевые адаптеры (прим.: на которые установлены драйвера).
Обычно, название сетевой карты что-то вроде “Realtek PCIe FE Family Controller”, “Intel Network Controller” (может быть Ethernet-контроллер, Сетевой контроллер и пр. производные).

Если в списке сетевых адаптеров вашей карты нет, проверьте вкладку “Другие устройства” (в ней отображены устройства, для которых нет драйверов). Обратите внимание, что на устройствах, для которых нет драйверов – горят желтые восклицательные знаки.

В качестве примера – для этого устройства нет драйвера
В качестве помощи!

Лучшие программы для автоматического обновления драйверов – https://ocomp.info/update-drivers.html
Также хочу заметить, что устройство может быть просто выключено – тогда напротив него в диспетчере устройств будет гореть темная “стрелочка” (см. скрин ниже). Если это так: просто щелкните по такому устройству правой кнопкой мышки и включите его.

3) Включен ли сетевой адаптер
Сетевой адаптер также можно отключить в панели управления Windows (там есть спец. вкладка “Сетевые подключения”). Чтобы ее открыть:
- нажмите сочетание кнопок Win+R ;
- введите команду ncpa.cpl и нажмите OK.

Как открыть сетевые подключения ncpa.cpl
В открывшемся каталоге сетевых подключений, посмотрите, не отключен ли сетевой адаптер (пример на скрине ниже). Выключенный адаптер – он бесцветный, на нем стоит статус “Отключено”.
Отмечу, что у вас может быть несколько адаптеров: Wi-Fi, Ethernet, Bluetooth и пр. Обращайте внимание на Ethernet (или “подключение по локальной сети”).
Для включения адаптера, достаточно щелкнуть по нему правой кнопкой мышки и выбрать вариант “Включить”.

Сетевой адаптер выключен
По крайней мере, значок должен стать цветным, как на скрине ниже.

Если у вас не получилось включить адаптер, то обратите также внимание, что его можно отключить в BIOS. Не лишним было бы это проверить.
В качестве справки! Как войти в BIOS/UEFI для разных версий ПО и производителей: https://ocomp.info/kak-voyti-v-bios.html

Сетевая карта может быть отключена в BIOS
4) Попробуйте подключить сетевой кабель от Интернет-провайдера напрямую к сетевой карте ПК
Ну и последнее, что порекомендую в этом случае:
- попробуйте отключить от роутера сетевой кабель интернет провайдера и подключить его напрямую к ПК. Есть ли изменения?
- обратите внимание, работает ли у вас сама Wi-Fi сеть роутера (видят ли ее телефон, ноутбук?). Попробуйте также подключить к роутеру сетевым кабелем другой ПК или ноутбук (это я веду к тому, что возможно проблема связана с роутером, а не с ПК);
- если у вас есть вторая сетевая карта, попробуйте подключить ее и протестировать работу с ней. Возможно, что ваша старая сетевая карта пришла в негодность. Тем более, что сегодня сетевые карты достаточно дешевы: можно купить всего за 200-400 руб. (а если воспользоваться акциями в китайских магазинах – то вообще за копейки!).

Сетевые адаптеры (от 200 до 500 руб.)
 Очень дешевые комплектующие и различные кабели (переходники и пр. мелочь) можно приобретать в китайских онлайн магазинах. Причем, цены более, чем демократичные: https://ocomp.info/kitayskie-internet-magazinyi.html
Очень дешевые комплектующие и различные кабели (переходники и пр. мелочь) можно приобретать в китайских онлайн магазинах. Причем, цены более, чем демократичные: https://ocomp.info/kitayskie-internet-magazinyi.html
Вариант №2: есть локал. сеть, но без доступа к интернету

Сеть без доступа к интернету
Кстати, в современную Windows 10 встроен отличный мастер по диагностике и устранению неполадок. При проблемах с доступом к сети – попробуйте щелкнуть правой кнопкой мышки по сетевому значку и выбрать “Диагностику”. Во многих случаях, мастер может помочь в решении проблемы.

1) Проверьте статус подключения в настройках роутера. Есть ли вообще интернет
Для начала в чем необходимо удостовериться – это подключен ли к интернету сам роутер (а то, как он сможет его раздать вам, если он сам не соединился с интернетом. ).
Для того, чтобы это сделать – необходимо зайти в настройки роутера .
Также можно попробовать подключиться к Wi-Fi (если есть роутера – то есть и Wi-Fi?) сети с помощью других устройств: телефон, ноутбук и пр. Есть ли интернет у них?
Обычно, для открытия настроек роутера – достаточно в адресную строку браузера вбить IP-адрес: 192.168.0.1, или 192.168.1.1, или 192.168.10.1 (в зависимости от модели устройства. В качестве логина и пароля используйте admin).
В настройках роутера достаточно открыть вкладку “Status” (статус) – и можно узнать, подключен и роутер к интернету. В качестве примера я привел парочку скринов из разных моделей роутеров (обратите внимание на англ. вариант прошивки: Network Status – connected).

Панель управления роутером Tenda – у вас есть доступ к интернету

Роутер D-Link: кабель подключен, интернет подключен
Возможно, у вас просто сбились настройки к интернету! Проверьте их, попробуйте сбросить настройки и сконфигурировать их заново. Пример настройки доступа к интернет на роутере TP-Link – https://ocomp.info/kak-podklyuchit-i-nastroit-wi-fi-router.html#i-4
2) Проверьте настройки IP, DNS
Далее порекомендую проверить настройки IP и DNS (если вы случайно ввели не те параметры (или это произошло в следствии сбоя или ошибки) – то интернета может и не быть).
Необходимо открыть сетевые подключения : для этого нажмите сочетание клавиш Win+R, и введите команду ncpa.cpl.
После чего необходимо открыть свойства сетевого адаптера, через которое осуществляется подключение (как правило, в его названии присутствует “etherner”, “подключение по лок. сети”, “сетевое подключение” и прочие производные) .

Открываем свойства сетевого адаптера
После чего нужно открыть свойства IP версии 4 (как показано на скрине ниже).

В большинстве случаев, для подключения к роутеру необходимо выставить автоматическое получение IP-адреса и DNS. Обратите внимание на красные прямоугольники на скрине ниже.
Кстати, можно в качестве DNS прописать 8.8.8.8 и 8.8.4.4 (это DNS от Google, и они на порядок стабильнее, чем DNS у большинства провайдеров).

Проверяем IP и DNS
3) Если интернет есть при подключении интернет-кабеля напрямую к ПК – проверьте, не блокирует ли подключение ваш провайдер по MAC-адресу
Как уже рекомендовал выше, попробуйте подключить интернет-кабель от провайдера напрямую к сетевой карте компьютера. Если интернет появиться, то очень возможно, что:
- у вас заданы неправильные настройки в роутере (радел WAN) для подключения к сети интернет. Еще раз сверьте их с данными, которые вам предоставил Интернет-провайдер при подключении;
- возможно, ваш Интернет-провайдер блокирует устройства по MAC-адресу: у каждой сетевой карты и роутера – он свой. И в целях безопасности некоторые провайдеры запрещают доступ к интернету незнакомым устройствам. В этом случае, в настройках роутера просто нужно указать MAC-адрес вашей сетевой карты, через которую вы раньше (до установки роутера) осуществляли доступ в интернет.


Команда ipconfig/all в командной строке поможет узнать MAC-адрес. (Физический адрес адаптера – это и есть MAC-адрес)
Дополнение!
MAC-адрес: что это и где его узнать. Как клонировать MAC-адрес старой сетевой карты – https://ocomp.info/mac-adres-gde-uznat-kak-klonirovat.html
4) Попробуйте на время отключить антивирусные утилиты
Некоторые утилиты, обеспечивающие безопасность сети (например, антивирусы, брандмауэры и пр.) могут блокировать входящие/исходящие соединения. На время тестирования сети и поиска причин неработоспособности – порекомендую отключить (временно!) подобное ПО.

Отключение антивируса Avast на 1 час
5) Нет ли проблем на стороне провайдера.
Если все вышеперечисленное не помогло – попробуйте уточнить у провайдера, нет ли у него проблем, например, обрыва линии.
PS
Также порекомендую ознакомиться с одной из моих прошлых статей, ссылку на которую привожу чуть ниже.

Wi-Fi без доступа к интернету: горит желтый восклицательный значок в трее – https://ocomp.info/wi-fi-bez-dostupa-k-internetu.html
Она хоть и на несколько отличную тему, но причины проблем – те же. Поэтому рекомендую к ознакомлению.
На этом пока-что всё.
Дополнения и критика приветствуются.
Источники:
http://f1comp.ru/internet/pochemu-ne-rabotaet-internet-po-setevomu-kabelyu-lan-ot-routera/
http://compolife.ru/remontiruem-sami/pochemu-ne-rabotaet-internet-na-kompyutere.html
http://ocomp.info/ne-rab-internet-po-set-kabelu.html






