Как установить майнкрафт без регистрации. Установка Minecraft: Все способы и решения ошибок
Как установить майнкрафт без регистрации. Установка Minecraft: Все способы и решения ошибок
Даже самый начинающий геймер знает о том, что прежде чем играть в игру, ее нужно установить. Установка является первым действием на пути к увлекательнейшему занятию. Этот пост посвящен всем тем, кто не в курсе как правильно устанавливать данную игрушку.
Даже сами владельцы серверов неоднократно просили, чтобы информация по установке стала широкодоступной. Чтобы для человека, который заинтересовался игрой, не возникало излишних проблем уже на этапе установки.
Установка игры Minecraft состоит из 3-х этапов.
Итак, разберемся с установкой пошагово:
Начинается этот этап с установки JAVA-среды. В первую очередь нужно скачать JAVA, специально для , на которой написана эта игра. Сделать это можно на официальном сайте. Очень важно не ошибиться при выборе с разрядностью операционной системы вашего ПК. Она, как известно, может быть 32 или 64 разрядная.
Для определения разрядности, в меню Пуск (кроме WINDOWS 8) на значке Компьютер с помощью контекстного меню открывается окно Свойства. В этом окне будет строчка Тип Системы. Там указано, какая именно у вас система.
Необходимо в папке с игрой найти файл с расширением – exe. Их обычно называют – лаунчерами. Этой файл призван запускать игру.
Этот файл необходимо переместить на рабочий стол. Они различаются в зависимости от:
Того, какой сервер выбирается (у разных серверов могут быть разные лаунчеры);
того, какая версия самой игры;
того, какая сборка игры (то есть, могут быть установлены различные моды, INDUSTRIAL CRAFT или DECORATIVES MOD)
На последнем решающем этапе установки игры нужно поработать с файлами самой игры. Файлы необходимо скидывать, чтобы система определила установленную игру.
- Если ваша операционная система – это WINDOWS XP, то файлы игры копируем в папку APPLICATION DATA/APPDATA. Она находится на диске C:/, в папке DOCUMENTS AND SETTINGS.
- Если у вас — WINDOWS VISTA или WINDOWS 7, то вам необходима папка USERS, что на диске C:/. Следующее, что надо сделать, это в папке USERS найти папку APPDATA. А в папке APPDATA нужно найти папку ROAMING и уже сюда закинуть все файлы игры.
Папки APPDATA могут быть скрытыми. Чтобы отобразить скрытые папки на XP – выбираем C:/ -> Сервис -> Свойства папки -> Вид ->

На WINDOWS VISTA/7 выбираем Пуск -> Панель Управления -> Параметры папок -> Вид -> Отображать скрытые файлы и папки.
На этой ноте установка игры полностью завершена и можно начинать играть.
Для этого тебе нужно сначала скачать саму игру, сможешь скачать на моем сайте.
Но сначала немного о самой игре. Minecraft – это очень популярная игра среди молодежи и не только по всему миру. Это единственная игра в своем жанре которая даст тебе огромную свободу действий и подарит очень много положительных эмоций от игры, приключений и общения с новыми людьми. Потому что в майнкрафт можно играть и по сети вместе со своими друзьями. Для этого нужно с начало просто и установить его, это в том случае если хочешь играть только в узком кругу друзей. Или найди сервер который очень много и просто подключись к нему!
Сама же игра имеет уникальный смысл и задумку. Первое впечатление всех игроков это то что графика просто ужасная и запоздала лет на 15. Все именно так, но первое впечатление всегда бывает обманчиво. Потому что графика и внешний вид в этой игре далеко не главное. Главное в майнкрафте это сама задумка и гейм-плей. А точнее сказать суть и дух игры. Это небольшая игрушка которая создана автором Нотчем на платформе Java является очень простой, но при этом позволяет погрузиться тебе в огромный игровой мир майкнрафт в котором нет приделов и запретов. Ты сможешь творить в нем все что пожелаешь. Строить дома, убивать и приручать животных, торговать с жителями, находить и посещать новые земли и миры, спускаться в глубокие шахты которые полны злых монстров, защищать жителей сел, добывать ресурсы, апгрейдить своего персонажа (кстати которого зовут Стив), улучшать броню и инструменты. Этот список можна продолжать и продолжать. А главным плюсом майнкрафта есть то что на него можно устанавливать моды, кстати которые ежедневно выходят на моем сайте и ты можешь скачать их в разделе .
Так же игру можно улучшить с помощью и . С помощью пакетов текстур ты сможешь улучшить внешний вид и графику в игре, а карты помогут разнообразить будни и добавить новых приключений и изменить саму игру.
Так же еще есть . Они создаются для того чтоб изменить внешний вид персонажа. Ты можешь подобрать под себя любой понравившийся скин, можешь даже свою фотографию!
Вообщем как ты понял Mincraft это эпичная игра которая даст тебе огромные возможности и свободу действия. И она тебе некогда не надоест потому что авторы часто обновляют игру, а сами игроки делают множество дополнений к minecraft. Поэтому качай игру и улучшай ее под себя! И ты не пожалеешь, она затянет тебя на многие игровые дни!
А теперь давай все же перейдем к самой установке игры. Часто я слышу вопрос о том как нужно правильно устанавливать майнкрафт для того чтоб он корректно работал. Сейчас я тебе покажу и расскажу как это все таки делается, информация будет полезна как для новичков так и для бывалых игроков.
Есть несколько вариантов. Некоторые из них проще, а остальные посложнее. Первый и самый верный это покупка лицензии. Ее ты можешь приобрести на официально сайте игры Minecraft.net . Но понятно что этот вариант требует материальных затрат. Если у тебя нет денег или просто жалко выкидывать их на игры тогда тебе стоит выбрать другой способ.
Можно и с его помощью ты сможешь легко и просто установить игру. Но лаунчеры выходят не всегда и есть не на все версии игры. Поэтому предлагаю ознакомиться со следующим и самым распространенным способом установки.
А третий способ это и следовать инструкциям которые будут представлены в видео уроке.
А вот и само видео:
Установка minecraft быстро и просто!
Какой способ ты не выбрал бы я уверен что у тебя получиться начать в эту замечательную игру и сможешь получить море удовольствия от этой классной игры как и я. Так что удачи тебе! Будь внимателен и у тебя все получиться.
Как установить Minecraft?
Игра “Minecraft” с каждый днем становится все больше и больше популярной. Возможно, многие удивляются, ведь само игровое поле представляет из себя больше какой-то шутер из девяностых годов и толстых экранов, чем что-то современное и обычно требующее огромного количества компьютерных ресурсов. Именно такой необычной простотой во внешнем виде, скорее всего, она и привлекает многих игроков. Но не стоит думать, что эта игра достаточно проста, это далеко не так.
Как установить “Minecraft”: инструкция
Установка игры проста и не занимает достаточно много времени.
- Для начала нам потребуется установить на компьютер язык Java. Скачать его можно на официальном сайте java.com . Я не советую скачивать эту программу ни с каких других сайтов с программами и со всяких дисков с набором программ. Это может отразиться на системе и безопасности ваших данных.
- Существует две версии игры: бесплатная и платная. Платная стоит около трехсот рублей, но имеет немного больше возможностей в плане сетевой игры. Если вы считаете, что вам это ни к чему, то скачивайте на официальном сайте minecraft.net бесплатную версию игры. Учтите, что предварительно вам нужно будет зарегистрироваться на сайте!
- После скачивания файла вам нужно его установить, нажав на него два раза левой кнопкой мыши, и в дальнейшем отвечать на вопросы, которые будут появляться в окне.
- Теперь запускаем игру, и после ввода вашего логина вы можете приступить непосредственно к игре. Вам будет предложены режимы: игра по сети (через интернет) и одиночная игра. Выберите тот вариант, который вам больше интересен.
Если вы мало что поняли из того, что написано выше, посмотрите видео, как установить “Minecraft”, на сайте youtube.com, введя в поиск соответствующий запрос.
Как установить скин в “Minecraft”?
Скин – это картинка в формате png, которую вы загружаете непосредственно в игру, и она отображается как ваш персонаж. Подобная функция является одной из тех. которая недоступна в бесплатной версии. То есть, вы не сможете сделать видимым для других то, что установите.
- Для того чтобы установить скин, его нужно найти или сделать самому. Если у вас есть какой-либо опыт работы в графических редакторах, то рисуйте картинку в формате 64×32 и сохраняйте её в формате png. Если таковых умений у вас нет, то просто поищите в интернете и сохраните себе понравившуюся картинку на компьютер.
- Переименуйте картинку в char.png. Это важно!
- Зайдите в папку, в которой у вас установлена игра “Minecraft” и найдите там папку bin, которая нам и понадобится. Нашли? Открывайте.
- В папке будут находится самые разные файлы, но нам нужен minecraft.jar. Нажмите на него правой кнопкой мыши и откройте с помощью WinRar.
- Зайдите в папку Mod и перенесите туда картинку, выбранную для скина.
- Закрывайте архив и открывайте заново игру. У вас должно все получиться!
Сначала вам нужно найти мод, который вы хотели бы установить. Если вы уже нашли нужный вам мод, то можно приступать непосредственно к инструкции:
- Заходим в ту же папку bin, которая находится в том месте, куда вы установили игру.
- Опять открываем, как и в инструкции выше, файл Minecraft.jar с помощью WinRar.
- Копируем в открывшееся окно файлы, которые находятся в архиве.
Обратите внимание, что некоторые моды устанавливаются немного другим способом, который обычно описывают в файле, находящемся в папке самого мода.
Как установить русификатор для Minecraft?
Установка русификатора происходит точно так же, как мы устанавливали скины и моды в инструкциях выше.
- Как и в прошлый раз, откройте папку с игрой, зайдите в bin и там найдите файл Minecraft.jar.
- Откройте его с помощью WinRar.
- Скачайте свежий русификатор, который подходил бы для вашей версии игры.
- Перенесите все содержимое русификатора прямо в открытый архив файла Minecraft.jar. Готово!
- Удалите файл META-INF, с ним игра не запустится!
Дисклаймер: Данная статья является обучающей, и направлена в первую очередь на самых «зеленых» пользователей компьютера. Данная установка подходит только лицензионным пользователям Minecraft.
Для установки Minecraft нам необходимо иметь под рукой JRE (Java Runtime Environment ), т.к данная игра написана на языке программирования Java, нам необходим своего рода движок, чтобы эту игру запускать. Где его взять, спросите вы? Но все не так страшно, данный движок лежит на каждом втором сайте по Minecraft, но мы воспользуемся официальными источниками.
Итак, для начала нам необходимо скачать и установить JRE.
У вас должна открыться страница на подобии этой:
Жмем на большую красную кнопку в центре экрана, далее выбираем вашу операционную систему (если это необходимо). У вас, скорее всего, стоит Windows и загрузка должна начаться автоматически.
Шаг 2. Устанавливаем скачанный пакет.

В зависимости от того, какой способ установки вы выбрали, вам предоставится два разных варианта установки (Установка в автоматическом режиме, скачивается маленький файл, далее программа-установщик сама скачает и установит Java, вам только нужно будет указать путь до папки, куда ее положить, и установка в полу-автоматическом режиме, единственное отличие заключается в том, что в одном из случаев вам придется качать файл большего размера. Это не критично).
После завершения установки Java, можно приступать к установке самого Minecraft.
Шаг 3. Устанавливаем Minecraft
Для начала установки, необходимо скачать Minecraft с официального сайта, скачать можно по .
После скачивания, положите файл в Minecraft.exe в какое-нибудь удобное для вас место. (Рекомендую положить в отдельную папку, потому что exe-шник создаст папки для себя). После того, как вы все разложили по своим местам, запускаем Minecraft.exe.
При первом запуске вы увидите подобный экран:

В поле логина вводите свой логин, в поле пароля, свой пароль соответственно. Нажимаете на кнопку Login, и у вас начнется загрузка файлов с игрой, попутно начнутся создаваться папки рядом с exe-файлом. Перед вами должна быть следующая картина:

После окончания загрузки, установка Minecraf будет полностью окончена. Вы окажетесь в главном меню игры, после чего можете приступать играть.
Ваши вопросы задавайте в комментариях, с радостью на них ответим.
Раз вы появились на этой странице, значит вы большой любитель игры Minecraft или хотите влиться в ряды ее фанатов или по крайней мере просто решили попробовать что такое этот мир, состоящий из кубических блоков. Что можно сказать точно, вы зашли на правильный сайт. Здесь вы можете скачать как сам Майнкрафт, так и все что для него нужно.
Все зависит от того, что вы хотите скачать и установить. Порядок установки для , и самого клиента Minecraft будет немного различаться.
Как установить Minecraft, установка майнкрафта на Win 10, 7,vista,Xp

Не знаете как установить Minecraft? Сегодня я расскажу как это сделать, мы установим майнкрафт на разные операционные системы, например Windows 7, Windows vista, Windows Xp. Подобных инструкций полно, но я постараюсь очень подробно описать как установить игру.
И так, с чего начать, для начала нам необходимо скачать Minecraft, вы можете скачать оригинальный майнкрафт, либо клиенты с модами, вот вам ссылки, где выбрать:
Скачать оригинальный Minecraft
Скачать клиенты с модами.
Хочется отметить, что в последнее время майнкрафт сильно меняется, изменяются лаунчеры, и сделать один лаунчер на все версии невозможно, по этому полностью читайте как установить скачиваемый клиент.
Для начала я советую вам оригинальные клиенты, когда Вы скачаете архив, внутри будет папка с названием .minecraft и exe файл с именем например Minecraft.exe, либо Запуск Minecraft.exe.
Приступим к установке Minecraft.
1) Первое что нам нужно, это установить Java, скачать можно здесь. Выберите разрядность своей системы, как определить 32 у вас или 64 ищите в гугле.
2)Поместите exe файл на рабочий стол или в любое удобное место, этот файл называется лаунчер, лаунчер (запускатор) может быть один на разные версии игры.(один и тот же лаунчер для версий 1.10.2, 1.10 итд.)
3) Скопируйте папку .minecraft по следующему адресу:
Для Windows10 7Vista.
Вот тут появляется проблема, как найти эту папку AppData или Application Data.
Как найти папку Appdata:
1) Очень простой способ для Vin7vista
2) Второй способ, тоже довольно простой, инструкция с картинками под спойлером.





Как найти папку Application Data в Windows XP
Откройте спойлер, чтобы посмотреть инструкцию с картинками.

2) Открываем папку Documents and Settings

3) Открываем папку вашего пользователя.

4) Если папки Application Data нет, то добавьте Application Data в адресную строку, чтоб получилось так:


Поздравляю, вы установили Minecraft на свой компьютер, теперь запустите exe файл который вы поместили на рабочий стол, если майнкрафт запустился, отлично, если нет, то читайте ниже.
Я все сделал, но при запуске игры получил ошибку:
Установка Minecraft: Все способы и решения ошибок

Minecraft — установка игры
В кой-то веки решили установить Minecraft, но не знаете с чего начать? Предлагаем подробное пособие, включающее в себя как основы, так и дополнительные настройки.
В первую очередь, вам нужно действовать в зависимости от того, какая операционная система у вас установлена.
Содержание:
Установка Minecraft на Windows 10
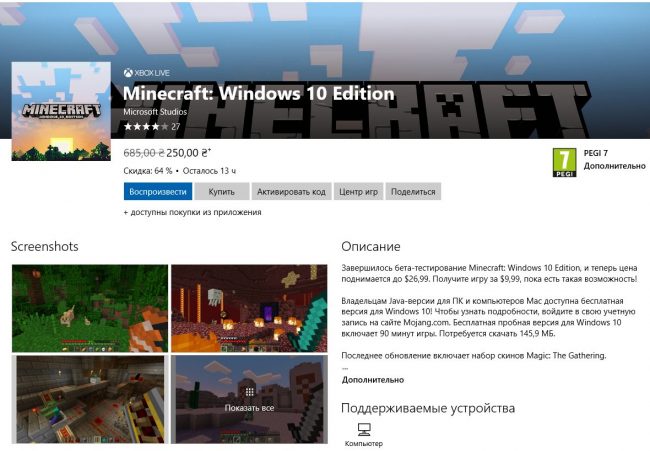
Установка Minecraft на Windows 10
В этом случае главное ‑ иметь аккаунт Microsoft, впрочем, он нужен и просто для работы в Windows 10.
По сути, скачать игру можно и в самом Магазине Windows, но, конечно же, не за бесплатно. К
ак вариант еще можете зайти на официальный сайт Minecraft и скачать оттуда.
И снова же это обойдется вам как минимум в 24 евро, что ж, отнюдь не малые деньги.
Есть альтернативный способ. Для этого вам нужно зарегистрироваться на Mojang:
- Внизу должна быть заметка о том, что все пользователи Windows/Mac получают Minecraft: Windows 10 Edition Beta бесплатно.
- Просто нажмите на кнопку под этим оповещением ‑‑ «claim your free copy».
- Далее вам нужно привязать свой аккаунт Microsoft к Mojang.
- Дальше же смело заходите в Магазин и устанавливайте игру.
Установка Minecraft в Windows 10
Установка Minecraft: Все способы и решения ошибок
Minecraft установка на Windows 7/XP
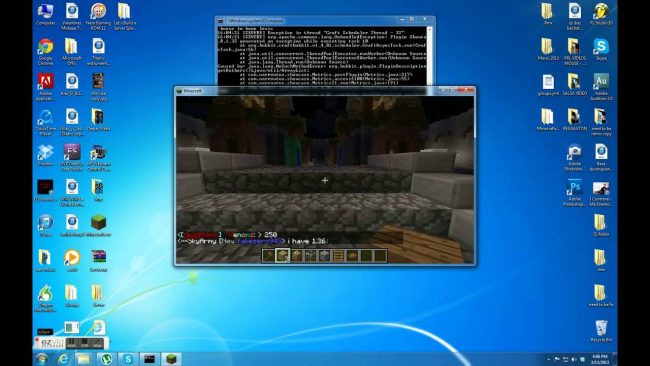
Установка Minecraft на Windows 7
Это уже вопрос несколько посложнее, хотя и довольно многие до сих пор пользуются Семеркой.
Для начала лучше сразу установите последнюю версию Java.
Иначе после установки вы можете столкнуться с такой проблемой, как выбивание игры, причем с характерной надписью: Cоuld nоt find thе mаin clаss: nеt.minecraft.MinеcrаftLаunсhеr.Prоgrаm will ехit.
Следующим шагом будет загрузка установочного клиента с интернета.
В скачанном архиве должен находиться лаунчер, с помощью которого и осуществляется установка. Потом важным шагом будет создать папку .minecraft по следующему адресу:
- Для Windows 7: C:/Users/User name/AppData/Roaming
- Для Windows XP: C:/Documents and Settings/»User name»/Application Data/.
Порой пользователи теряются, где же эта AppData. Проблема в том, что она часто скрыта.
Чтобы всё-таки попасть в нее, нужно в панели строки дописать необходимую папку.
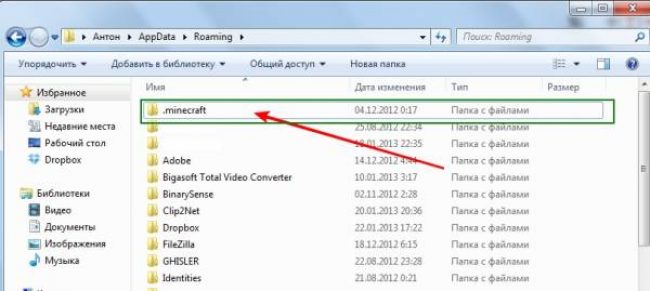
Папка с Minecraft
Впрочем, больше никаких трудностей не должно возникнуть.
Установка модов Minecraft

Установка модов Minecraft
Для версий 1.5.2 и выше есть довольно быстрый и удобный способ. Поэтапно это выглядит следующим образом:
- Установите TLauncher. Эта программка легко устанавливается и помогает работать с Forge.
- Определитесь с модом, который вы хотите установить.
- Потом же зайдите в лаунчер и выберете версию Forge. Далее кликнете «установить».
- Потом выберете «открыть». Вам будет предоставлена вся папка с файлами игры, но нужна вам одна.
- Найдите папку «mods» (если вы ее не видите, попробуйте создать одноименную папку в фолдере игры). Дальше же скопируйте мод. Для корректной работы игры у него должно быть расширение .jar или .zip. Если же мод заархивирован в .rar, вам нужно распаковать его.
- Потом снова заходим в Forge. Там должны отображаться установленные моды. Если вы их не видите, скорее всего, что-то было неправильно установлено, и в игре не произошло никах добавлений дополнительных функций.
Если же моды есть, то можете спокойно играть.
Если же у вас версия ниже 1.6.2
Для начала зайдите в папку игры по такому адресу: «…/AppData/Roaming/.minecraft/bin»
Там же и должен располагаться файл «minecraft.jar». Открыть его можно любым архиватором.
Потом распаковываете и выбранный для установки мод.
Все эти появившиеся файлы копируете в minecraft.jar.
Причем у вас могут спросить, заменять тот или иной файл, спокойно подтверждайте.
Главное, не забудьте еще удалить META-INF в папке minecraft.jar.
По сути, это всё, что нужно для установки модов.
Читайте также:
А если я хочу свой сервер?

Создаем сервер Minecraft
Установка сервера в Minecraft просто неразрывно связана с Java. Без нее вряд ли что-то получится. Так что сразу идите проверяйте, какая у вас версия ПО.
Следующим шагом будет загрузка самого сервера.
Надежнее всего скачивать с сайта самой игры. Среди всех разделов вам нужен только один ‑‑ «Multiplayer Server».
В зависимости, на какой операционной системе вы сидите, выбирайте нужный файл: .exe (Windows) или .jar, который подойдет любому.
Скачивайте всё. Сохранять нужно же в отдельную директоию. Она же и станет основой для вашей игры.
Для пользователе Linux или OS X, основной директорией сервера несколько другая, она будет рабочая.
Преимущество Minecraft ‑‑ не имеет значение, откуда присоединились к серверу игроки: из локальной сети или интернета.
Если ваш сервер расположен на том же ПК, на котором вы играете, то подлкючиться довольно просто. Введите адрес 127.0.0.1 или localhost.
Так вы задействуете виртуальный сетевой интерфейс (loopback). Причем он всегда доступен. Так что не имеет особого значения, есть у вас сетевая карта или нет.
А вот чтобы другие участники смогли присоединиться к созданному вами серверу, нужно LAN подключение, то есть объединить их ПК по локальной сети с главным компьютером.
Дальше же требуется ввести внутренний IP-адрес компьютера, где был основан сервер.
Локальный IP-адрес может быть динамическим, но со статическим у вас было бы меньше проблем.
После ввода IP-адреса сервера дело остается за малым: просто нажмите кнопку «подключиться к серверу».
Наиболее простой способ установки сервера через программу P2PLauncher.
Работает она на основе сети peer-to-peer. Закиньте ее в директорию игры и кликнете несколько раз.
После введите название сервера, комнаты. Кликнете «запустить сервер».
Таким образом и получает сервер, к которому могут присоединяться другие игроки.
Бонус в Minecraft: буровая установка
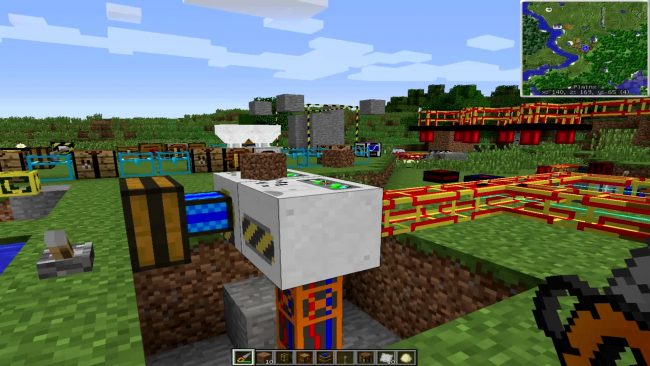
Собираем буровую вышку в Minecraft
И в дополнении фишка для игроков ‑‑ как собрать буровую установку. Компоненты следующие: шахтёрский или алмазный бур, сканер, буровые трубы.
Нужен вам этот бур для для добычи различных блоков. Обычно установка раскидывает по территории возле себя, но можете поставить рядом сундук.
Теперь ресурсы будут оставаться в нем. Таким образом, вам особо ничего не нужно делать, бур сам найдет все и поскладывает в сундук.
Источники:
http://heaating.ru/kak-ustanovit-mainkraft-bez-registracii-ustanovka-minecraft-vse/
http://ru-minecraft.ru/skachat-minecraft/8643-kak-ustanovit-minecraft-ustanovka-maynkrafta-na-win-7vistaxp.html
http://geek-nose.com/minecraft-ustanovka/






