Ссылка на kraken at
Да, и реальные ещё. Это портативная версия - просто архив, который надо всего лишь распаковать в любое место. В даркнете это сочли намеком на скорое создание принципиально новой площадки вместо «Гидры куда и переселятся крупные магазины наркотиков. Сегодня, сеть Интернет предлагает большое количество файловых хранилищ, похожих друг на друга. Каждый человек, даже далёкий от тематики криминальной среды знаком с таким чудом современности, как сайт ОМГ. За оборотами в миллиарды долларов американцы увидели 30-летнего россиянина Дмитрия Павлова. Основной язык общения - английский. Данные об их местоположении были безвозвратно утрачены вместе с серверами «Гидры» и растворившимися в анонимном даркнете курьерами, поэтому остается только предполагать, в какие руки попадут килограммы запрещенных веществ. Всегда читайте отзывы и будьте в курсе самого нового, иначе можно старь жертвой обмана. Для этого пользователю необходимо либо предоставить администрации ссылку на свои аккаунты на других бордах либо быть профильным специалистом и фактически задеанонить себя. С момента отключения серверов «Гидры» прошло пять дней. Для этого вам потребуется указать номер своего телефона в форме по ссылке и ввести в специальную форму номер карты, который вы выбрали для участия в акции. На Hydra велась торговля наркотиками, поддельными документами, базами с утечками данных и другими нелегальными товарами. Немного правее строки поиска вы можете фильтровать поиск, например по городам, используя который, сайт выдаст вам только товары в необходимом для вас месте. Форум это отличный способ пообщаться с публикой сайта, здесь можно узнать что kraken необходимо улучшить, что на сайте происходит не так, так же можно узнать кидал, можно оценить качество того или иного товара, форумчане могут сравнивать цены, делиться впечатлениями от обслуживания тем или иным магазином. На 15:00. «Вернее, есть но власти как ЕС, так и США заняты другим, по понятным причинам. Скорость одинаковая, что с дополнением, что без него. Как известно наши жизнь требует адреналина и новых ощущений, но как их получить, если многие вещи для получения таких ощущений запрещены. Запрошенная ссылки тобой страница перед тем, как попасть к тебе в браузер, долгое время болтается между серверами по всему миру. Содержание Проект ramp появился в октябре 2012 году в сети «даркнет».
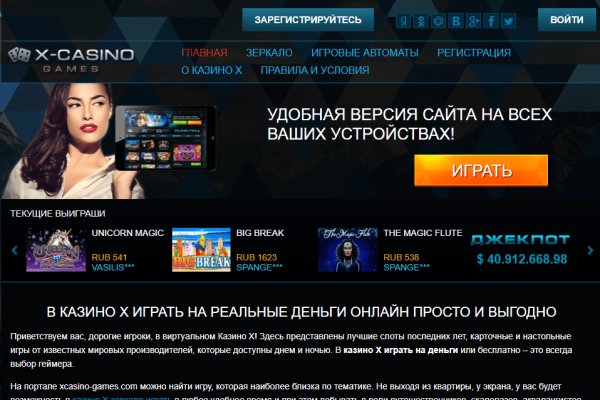
Ссылка на kraken at - Кракен что продается
Onion - the Darkest Reaches of the Internet Ээээ. Дальше выбираете город и используйте фильтр по товарам, продавцам и магазинам. Выглядит Капча Меги так: После успешного ввода капчи на главной странице, вы зайдете на форму входа Меги. Onion - VFEmail почтовый сервис, зеркало t secmailw453j7piv. Onion - Нарния клуб репрессированных на рампе юзеров. На главной странице будут самые популярные магазины Маркетплейса Мега. Org, список всех.onion-ресурсов от Tor Project. Onion - Tor Metrics статистика всего TORа, посещение по странам, траффик, количество onion-сервисов wrhsa3z4n24yw7e2.onion - Tor Warehouse Как утверждают авторы - магазин купленного на доходы от кардинга и просто краденое. Onion - Anoninbox платный и качественный e-mail сервис, есть возможность писать в onion и клирнет ящики ваших собеседников scryptmaildniwm6.onion - ScryptMail есть встроенная система PGP. Т.е. Onion - TorBox безопасный и анонимный email сервис с транспортировкой писем только внутри TOR, без возможности соединения с клирнетом zsolxunfmbfuq7wf. Как выглядит рабочий сайт Mega Market Onion. Onion/ - Годнотаба открытый сервис мониторинга годноты в сети TOR. Обратите внимание, года будет выпущен новый клиент Tor. Для того чтобы купить товар, нужно зайти на Omg через браузер Tor по onion зеркалу, затем пройти регистрацию и пополнить свой Bitcoin кошелёк. Onion - Torrents-NN, торрент-трекер, требует регистрацию. Onion Социальные кнопки для Joomla. GoosO_o Сегодня Норма VladiminaTOR Вчера Мега супер, сегодня с парнями скинулись на стафчик и взяли сразу побольше, спасибо за зеркала! Pastebin / Записки. Onion - Daniel Winzen хороший e-mail сервис в зоне.onion, плюс xmpp-сервер, плюс каталог онион-сайтиков. Спасибо! Иногда отключается на несколько часов. Onion - Stepla бесплатная помощь психолога онлайн. Onion - Verified,.onion зеркало кардинг форума, стоимость регистрации. Zerobinqmdqd236y.onion - ZeroBin безопасный pastebin с шифрованием, требует javascript, к сожалению pastagdsp33j7aoq. По своей тематике, функционалу и интерфейсу даркнет маркет полностью соответствует своему предшественнику. Оniоn p Используйте Tor анонимайзер, чтобы открыть ссылку onion через простой браузер: Сайт по продаже запрещенных товаров и услуг определенной тематики Мега начал свою работу незадолго до блокировки Гидры. Жека 3 дня назад Работает! Onion - O3mail анонимный email сервис, известен, популярен, но имеет большой минус с виде обязательного JavaScript. Onion - PIC2TOR, хостинг картинок. По типу (навигация. Onion - Acropolis некая зарубежная торговая площадочка, описания собственно и нет, пробуйте, отписывайтесь. Комиссия от 1. Внезапно много русских пользователей. Топчик зарубежного дарквеба. Даркмаркет направлен на работу в Российском рынке и рынках стран СНГ. Underdj5ziov3ic7.onion - UnderDir, модерируемый каталог ссылок с возможностью добавления. Onion - SleepWalker, автоматическая продажа различных виртуальных товаров, обменник (сомнительный ресурс, хотя кто знает). Onion - Harry71 список существующих TOR-сайтов.

Однако, основным языком в сети Tor пока ещё остаётся английский, и всё самое вкусное в этой сети на буржуйском. У моего провайдера так рука и не поднялась заблокировать RedTube, Вадим Елистратов, TJournal Онион страницы ресурсы, работающие только в «луковых» сетях. Сам же сайт включает в себя множество функций которые помогают купить или продать вес буквально автоматизированно, и без лишних третьих лиц. Onion - Autistici древний и надежный комплекс всяких штук для анона: VPN, email, jabber и даже блоги. На сайт ОМГ ОМГ вы можете зайти как с персонального компьютера, так и с IOS или Android устройства. Даркмаркет направлен на работу в Российском рынке и рынках стран СНГ. Теперь о русских сайтах в этой анонимной сети. Интересно, а есть ли? Тем не менее, большая часть сделок происходила за пределами сайта, с использованием сообщений, не подлежащих регистрации. Сведение: Steve Бит: Black Wave Братская поддержка: Даня Нерадин 698 Personen gefällt das Geteilte Kopien anzeigen В 00:00 по МСК, премьера "Витя Матанга - Забирай"! И где взять ссылки на них. Если чуть привыкнуть. Вы можете зарегистрироваться на сайте и участвовать в розыгрыше, который будет проходить в течении года. Даже на расстоянии мы находим способы оставаться рядом. Onion - MultiVPN платный vpn-сервис, по их заявлению не ведущий логов. Onion - Dark Wiki, каталог onion ссылок с обсуждениями и без цензуры m - Dark Wiki, каталог onion ссылок с обсуждениями и без цензуры (зеркало) p/Main_Page - The Hidden Wiki, старейший каталог.onion-ресурсов, рассадник мошеннических ссылок. Сайты со списками ссылок Tor. Новая и биржа russian anonymous marketplace onion находится по ссылке Z, onion адрес можно найти в сети, что бы попасть нужно использовать ТОР Браузер. Либо воспользоваться специальным онлайн-сервисом. Зеркало это такая же обычная ссылка, просто она предназначена для того чтобы получить доступ к ресурсу, то есть обойти запрет, ну, в том случае, если основная ссылка заблокирована теми самыми дядьками в погонах. Также обещают исправить Qiwi, Юмани, Web Money, Pay Pal. По словам Артёма Путинцева, ситуация с Hydra двойственная. Он годится как закрытый инструмент, не влияющий на работу остальной системы. Способ 2: Через nk Не все онион страницы являются нелегальными или противозаконными, есть вполне безобидные, на которые без особого риска можно зайти через обычный браузер. (нажмите). Onion - cryptex note сервис одноразовых записок, уничтожаются после просмотра. Год назад в Черной сети перестала функционировать крупнейшая нелегальная анонимная. Способ 1: Через TOR браузер Наиболее безопасный и эффективный способ для доступа к луковым сетям. Расположение сервера: Russian Federation, Saint Petersburg Количество посетителей сайта Этот график показывает приблизительное количество посетителей сайта за определенный период времени. Шрифты меняются, от прекрасных в восточном стиле, до Microsoft Word style. Особенно хочу обратить ваше внимание на количество сделок совершенное продавцом. Уже само название сети даркнет можно расшифровать как что-то темное или же даже скрытое. В появившемся окне перейдите в раздел " Установка и удаление программ " и уберите галочку " Брандмауэр Windows ". Ч Архив имиджборд. Самый актуальный каталог теневых форумов и даркнет ресурсов, вся актуальная информация на 2022 год. Onion - PekarMarket Сервис работает как биржа для покупки и продажи доступов к сайтам (webshells) с возможностью выбора по большому числу параметров. Onion - Privacy Tools,.onion-зеркало сайта. Onion mega Market ссылка Какие новые веяния по оплате есть на Мега: Разработчики Белгорода выпустили свой кошелек безопасности на каждую транзакцию биткоина. Даже если он будет выглядеть как настоящий, будьте бдительны, это может быть фейковая копия. Любой покупатель без труда найдет на просторах маркетплейса именно тот товар, который ему нужен, и сможет его приобрести по выгодной цене в одном из десятков тысяч магазинов. Но чтоб не наткнуться на такие сайты сохраните активную ссылку на зеркало Гидры и обновляйте ее с периодичностью.

Также многие используют XMR, считая ее самой безопасной и анонимной. Теперь покупка товара возможна за рубли. Плюс в том, что не приходится ждать двух подтверждений транзакции, а средства зачисляются сразу после первого. Как мы знаем "рынок не терпит пустоты" и в теневом интернет пространстве стали набирать популярность два других аналогичных сайта, которые уже существовали до закрытия Hydra. Оniоn p Используйте Tor анонимайзер, чтобы открыть ссылку onion через простой браузер: Сайт по продаже запрещенных товаров ссылка и услуг определенной тематики Мега начал свою работу незадолго до блокировки Гидры. Хорошая новость, для любых транзакций имеется встроенное 7dxhash шифрование, его нельзя перехватить по воздуху, поймать через wifi или Ethernet. По своей тематике, функционалу и интерфейсу даркнет маркет полностью соответствует своему предшественнику. Главное зеркало: mega555kf7lsmb54yd6etzginolhxxi4ytdoma2rf77ngq55fhfcnyid. Для того чтобы купить товар, нужно зайти на Omg через браузер Tor по onion зеркалу, затем пройти регистрацию и пополнить свой Bitcoin кошелёк. Заходите через анонимный браузер TOR с включенным VPN. Mega darknet market и OMG! Сайты также расположены на онион доменах работающих в Тор браузере. Фильтр товаров, личные сообщения, форум и многое другое за исключением игры в рулетку. Не можете войти на сайт мега? Piterdetka 2 дня назад Была проблемка на омг, но решили быстро, курик актуальная немного ошибся локацией, дали бонус, сижу. Еще один способ оплаты при помощи баланса смартфона. Жека 3 дня назад Работает! Функционал и интерфейс подобные, что и на прежней торговой площадке. Но пользоваться ним не стоит, так как засветится симка. Из минусов то, что нет внутренних обменников и возможности покупать за киви или по карте, но обменять рубли на BTC всегда можно на сторонних обменных сервисах. Даркмаркет направлен на работу в Российском рынке и рынках стран СНГ. Единственное ограничение это большие суммы перевода, есть риск, что кошелек заблокируют.