Как в фотошопе сделать из фотографии рисунок. Фотография: как превратить её в нарисованный портрет
Фотография: как превратить её в нарисованный портрет?
![]()
Сделать из фотографии рисунок очень просто.
Придать фотографии вид рисунка карандашом или стилизовать любое изображение под картинку нарисованную акварелью, гуашью, маслом или с применением других материалов можно несколькими способами.
Если Вам не особо важны качество и реалистичность изображения, а нужно сделать просто быстро – вполне можно обойтись онлайн-редакторами изображений, которых в интернете достаточно, например вот эти: ФотоФания , Photo Pencil Sketch или вот на этом сайте Бесплатные онлайн сервисы от Pho.to. Есть еще много других подобных, но у всех у них один существенный недостаток – низкое качество обработки изображений, причем выбор эффектов стилизации очень невелик и инструменты преобразования нельзя настраивать. Я не пользуюсь онлайн-сервисами именно поэтому, однообразно, не качественно и не интересно. Элементы собственного “творчества” отсутствуют полностью.
Второй способ также очень простой, но дает шанс внести некоторые индивидуальные, авторские оттенки в каждое новое изображение. Это способ с использованием небольших специальных программ и приложений. Таких программ также очень много, от совсем простеньких, в которых качество не сильно превосходит онлайн-редакторы до вполне профессиональных. Из очень простых программ я могу посоветовать FotoSketcher и Dynamic Auto-Painter.
В программе FotoSketcher работать очень просто, настроек немного и изменяя их можно достичь вполне реалистичного результата.
В программе Dynamic Auto-Painter работать еще проще, но интереснее, весь процесс изменения картинки можно наблюдать в реальном времени и остановить тогда, когда Вы будете удовлетворены результатом, профилей в ней довольно много, под различные стили живописи. Если установить дополнительные программы для записи экрана и конвертации, можно сделать и анимированные “Гифки”, например вот такую:

Еще одна очень хорошая и мощная программа, профессионального уровня – AKVIS Sketch. В использовании эта программа не сложная, но ее возможности в стилизации изображений под рисунок сопоставимы с возможностями Фотошопа. Эта программ может работать и в качестве плагина ко многим редакторам графики. Разобраться в инструментах и настройках программы AKVIS Sketch очень легко, но если всеже возникнут затруднения – загляните на оф. сайт разработчика, там много понятных справочных материалов и уроков.
Из той же серии и программа , которая предназначена для имитации разных художественных стилей. С помощью программ AKVIS Sketch и AKVIS ArtWork можно за несколько минут сделать очень реалистичные стилизации фотографий в различных художественных стилях.

Ну и конечно же самое лучшее качество в обработке растровых изображений можно получить в графическом редакторе всех времен и народов – в Фотошопе (Adobe Photoshop). Я использую версию Adobe Photoshop CS6 13.0 Extended но и более ранние версии позволят достичь очень высокого качества и реалистичности изображений.
Самостоятельно освоить весь фотошоп очень сложно, но научиться пользоваться некоторыми функциями и фильтрами можно довольно быстро. Посмотрите вот эти видеоуроки, именно по вашему вопросу и у вас не будет никаких проблем, чтобы сделать из фотографии рисунок.
Компьютер + Интернет + блог = Статьи, приносящие деньги
Забирайте в подарок мой многолетний опыт – книгу «Автопродажи через блог»
Как сделать портрет из фотографии в Фотошопе, как будто нарисованный
Сегодня я расскажу вам, как сделать портрет из фотографии в Фотошопе, чтобы он выглядел как будто нарисованный.

Вероятно вы хотите узнать как стабильно зарабатывать в Интернете от 500 рублей в день? Скачайте мою бесплатную книгу =>> «Как гарантированно зарабатывать от 500 рублей в день»
Скажу сразу, что я не профессионал, а самоучка, поэтому я не буду рассказывать вам как это делать правильно.
Сейчас расскажу и покажу как делаю лично я рисунки из фотографий. И если вам понравятся мои простые методы, то можете воспользоваться ими для своих рисунков.
Ещё хочу сказать, что способов получения рисунков из фотографий, очень много. Мне кажется, что у каждого, кто владеет Фотошопом есть свой, авторский метод.
К тому же, и стилей рисунков несчесть:
- Карандашный рисунок;
- Картина маслом;
- Акварельный;
- Аниме;
- Стилизация под ART;
- Стиль Pixar;
- Карикатура;
- Игровой стиль и так далее.
И это далеко не полный перечень всех стилей и направлений. Многие из них требуют специальных навыков, таких как работа с инструментом пластика.
Владение пером для отрисовки картинок и так далее. Новичкам такое не под силу, без практики и опыта результат будет плачевный.
Но что же делать, когда нет художественных талантов, а удивить друзей рисунками хочется?
Как сделать портрет из фотографии в Фотошопе
Не расстраивайтесь, я покажу вам пару простых способов создания портрета из фотографии. Итак приступим.
Карандашный рисунок
Для того, чтобы быстро получить карандашный рисунок в Фотошопе, не нужно придумывать ничего сложного.
Достаточно сделать несколько шагов:
- Открыть фотографию в Фотошопе;
- Создать копию фонового слоя;
- Дальше перейти – изображение – коррекция – обесцветить;

- Теперь сделаем копию обесцвеченного слоя;
- Далее, стоя на верхнем слое, идём – изображение – коррекция – инверсия;

- Затем меняем режим наложения верхнего слоя на – осветление основы.
- Получится почти белый лист, не пугайтесь, так и должно быть;
- Идём во вкладку – фильтр – другое и выбираем «минимум». Радиус выставляйте по своему усмотрению, для разных картинок он будет различный. Просто подвигайте ползунком и выбирайте нужное значение;

После этого, если хотите получить цветной рисунок, то можно перейти на нижнее чёрно-белое изображение и немного снизить прозрачность.

Можно немного обработать картинку инструментами – осветлитель и затемнитель. Многое зависит от размеров и качества исходной фотографии.
Вот такой результат получился в итоге.
 Было – Стало
Было – Стало
Портрет масляными красками
Создать портрет, нарисованный масляными красками, также не составит трудностей, тем более, что в программе Фотошоп есть такой фильтр.
Так что не будем изобретать велосипед. Откройте выбранное вами изображение в программе и копируйте слой. Далее, нужно провести подготовительную работу.
Здесь всё зависит от вашего фото. Желательно, чтобы оно было в большом разрешении и хорошего качества.
Стоя на копии слоя зайдите в – изображения – коррекция.
И далее по очереди добавьте фотографии:
- Контрастность и яркость;
- Примените уровни и кривые.
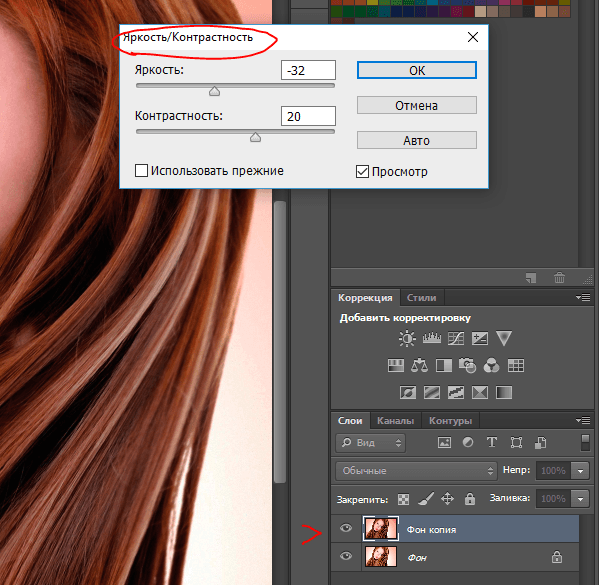
Не копируйте мои значения, так как к каждой фотографии следует применять разные параметры.
Оценивайте фотографию визуально, она должна быть неестественно яркой для придания, в итоге, нарисованного эффекта.

После этого можно в фильтрах добавить резкость + и резкость на краях, контурную резкость. Нужно добиться, чтобы фотография стала яркой, чёткой, контрастной и с ярко выраженными краями.
Не бойтесь переборщить, в конце концов вы работаете на копии слоя и в любой момент можно всё начать сначала.
Далее переходите в фильтр – масляная краска. Подвигайте все ползунки для придания нужного эффекта. К примеру такого.


Как видите, параметры совершенно разные. Одинаковый параметр – блеск, я его устанавливаю на ноль для любого фото.
После применения масляной краски я немного стираю ластиком глаза на верхнем слое.
Выставляю параметры ластика – нажим и непрозрачность в пределах 50% и прохожу по глазам, чтобы вернуть им блеск и резкость.
Затем можно применить к верхнему слою текстуризатор – холст. Это не обязательно делать, но если вы хотите получить эффект рисунка на холсте, то применяйте.
Опять же, все показатели ползунков выставляете на глаз, как посчитаете нужным.
Вот такой результат получился у меня.
 Было – Стало
Было – Стало
Хочу заметить, что при уменьшении картинки портретный эффект немного потерялся.
Но на картинке большого размера он будет виден прекрасно. Вот ещё одно фото до и после обработки.

Или вот так, в более крупном размере.

Прошу строго не судить, делал на скорую руку, да и исходное фото было не самого лучшего качества.
Фильтры для Фотошопа
Помимо прочего, есть достаточно много плагинов для Фотошопа, которые преобразуют любую фотографию в рисунок.
И вам для этого ничего делать не нужно, разве что выбрать подходящий эффект.
Например у меня есть фильтр – Topaz Labs, который я установил в Фотошопе, для обработки изображений.
Благодаря этому плагину можно получить довольно интересные эффекты, например такой.

Как видите, получается замечательный портретный рисунок из обычной фотографии.
Заключение
Я постарался как можно подробнее показать вам как сделать портрет из фотографии в Фотошопе.
В заключение хочу сказать, что если вы хотите получить портрет из фото, а получившийся результат вас не устраивает, то вы можете заказать его у меня.
Я создам портрет по вашему техническому заданию. То есть такой, какой вы пожелаете.
Примеры рисунков из фото


Ну и напоследок – милый лисёнок. Картина маслом вышла даже привлекательней оригинала.
 Фото и рисунок
Фото и рисунок
P.S. Прикладываю скриншот моих заработков в партнёрских программах. И напоминаю, что так зарабатывать может каждый, даже новичок! Главное – правильно это делать, а значит, научиться у тех, кто уже зарабатывает, то есть, у профессионалов Интернет бизнеса.  Заберите список проверенных, особенно актуальных, Партнёрских Программ 2018 года, которые платят деньги!
Заберите список проверенных, особенно актуальных, Партнёрских Программ 2018 года, которые платят деньги!  Скачайте чек-лист и ценные бонусы бесплатно =>> «Лучшие партнёрки 2018 года»
Скачайте чек-лист и ценные бонусы бесплатно =>> «Лучшие партнёрки 2018 года»
Похожие записи:
Понравилась статья? Скажи автору спасибо, поделись с друзьями!
Как в фотошопе сделать карандашный рисунок из фотографии ?
Доброго всем времени и хорошего настроения на fast-wolker.ru! Сегодня мы разберем такое замечательное свойство программы Photoshop, как создание карандашных рисунков из ваших фотографий.
Делать карандашные рисунки, наброски, наверняка хочется каждому. А потом, вспомните, явно на лекциях в вузе или школе, вы делали на листке бумаги такие наброски. Но тогда они были простенькие. А если вы, например, хотите сделать карандашный портрет своего знакомого или любимого родственника и подарить ему на праздник этот рисунок?

В программе фотошоп сделать такое превращение достаточно быстро и легко. Читаем далее!
Как сделать рисунок карандашом из фотографии в Photoshop?
Этот вариант создания карандашного рисунка делается всего в несколько действий. Загружаем в программу фотографию и дублируем ее.
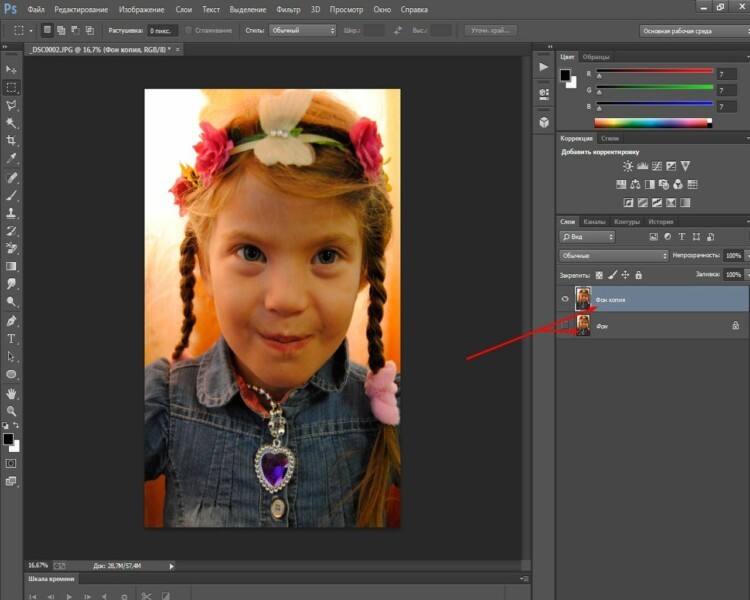
Далее? мы работаем только с дубликатом. Первым делом его нужно перевести в черно-белую фотографию. Для этого выбираем в «главном меню«- «изображение«- «коррекция«-«черно-белое«.
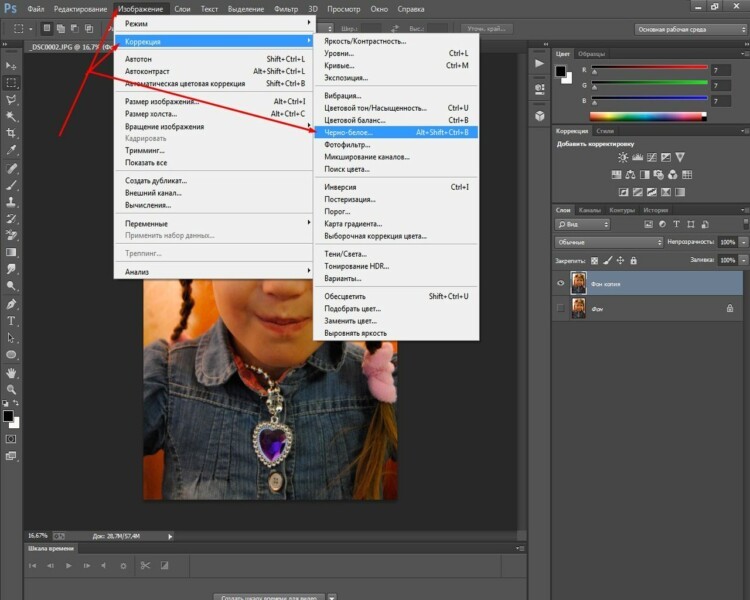
Откроется окно настроек. Здесь ничего не надо делать, жмем ОК. Затем дублируем это черно-белое изображение и инвертируем его. Для этого в главном меню в разделе «Изображение», выбираем «Коррекция«-«Инверсия«.
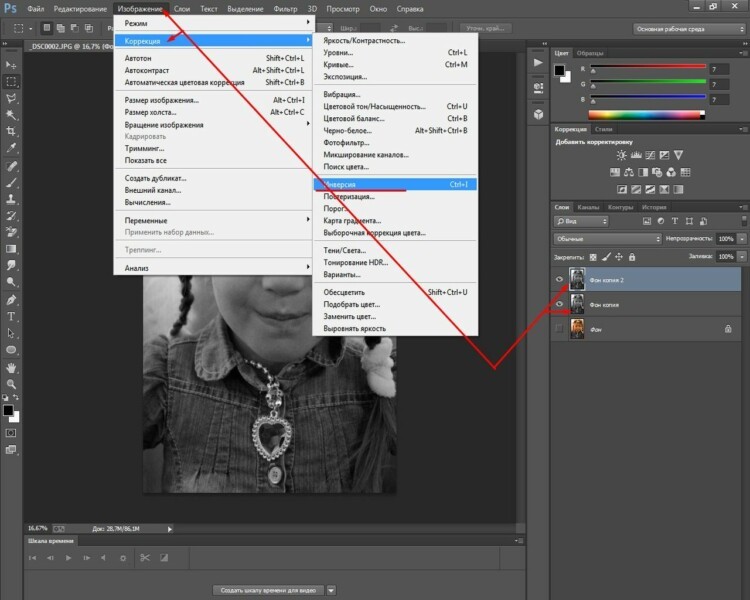
В результате получим вот такое негативное изображение. Неожиданно?
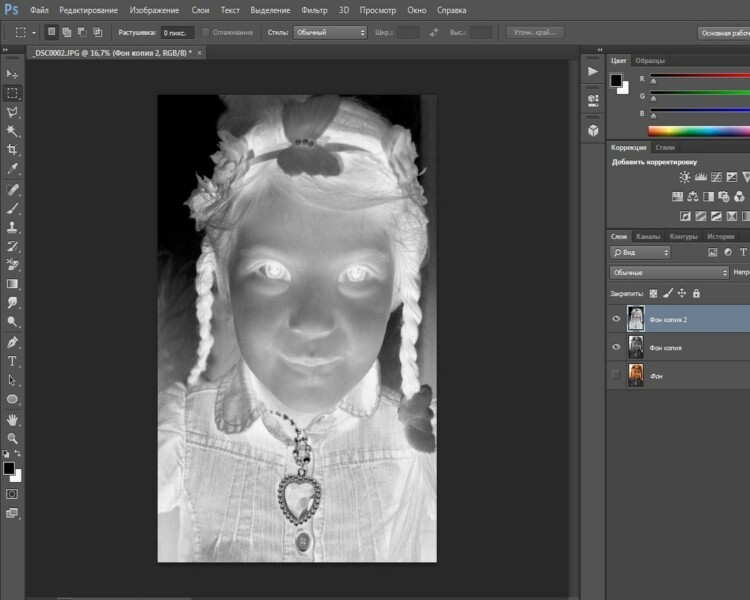
Теперь, в параметрах наложения для этого слоя создаем «осветление основы». Не пугайтесь — вся фотография станет белой.
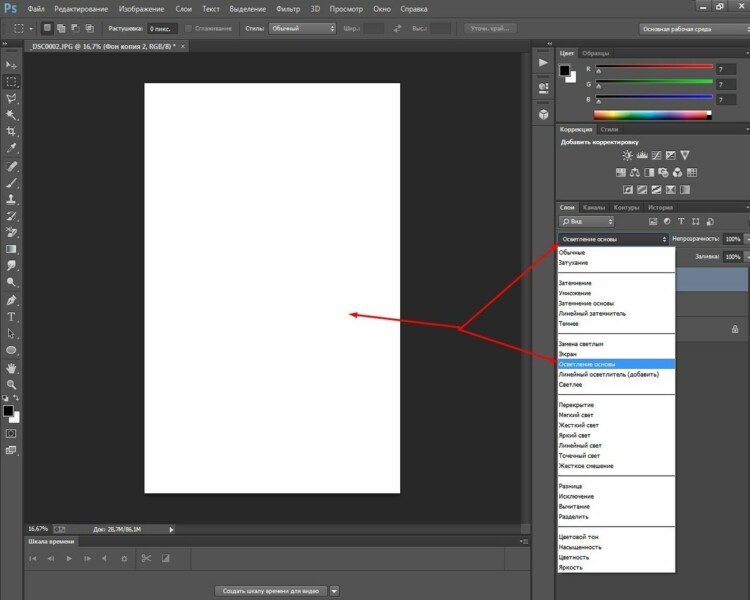
Далее — переходим к фильтру «Размытие по Гауссу«. Найти его можно по следующему пути: «Фильтр«-«Размытие«- «Размытие по Гауссу«.
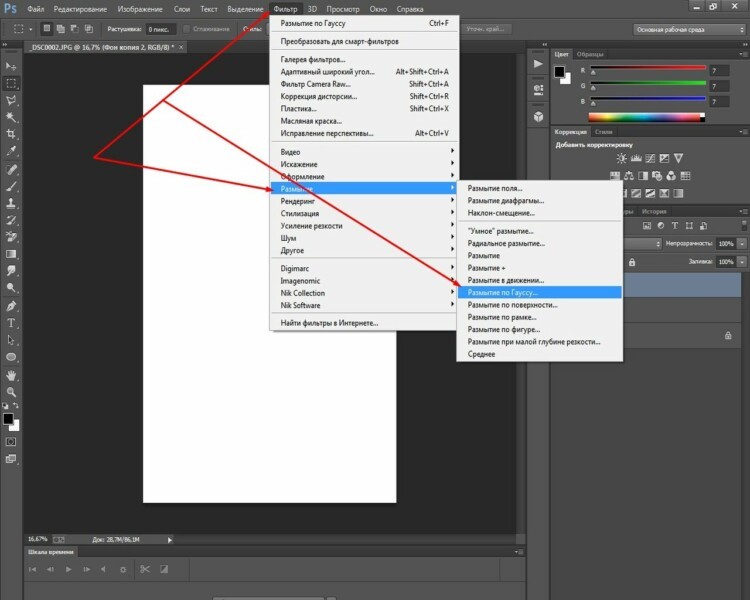
Откроется окно фильтра, в котором методом эксперимента устанавливаем такой параметр, какой подойдет лучше всего для придания фотографии «карандашности».
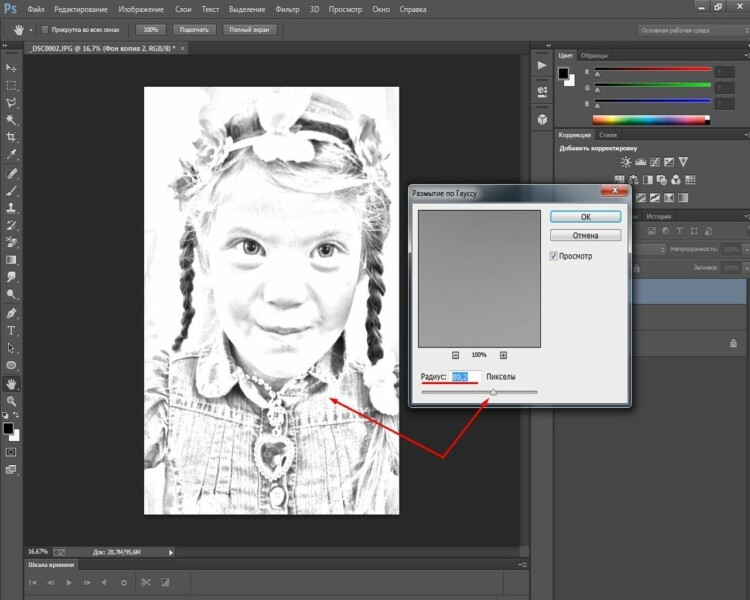
Следующий шаг — объединяем оба рабочих слоя. Для этого выделяем их, зажав клавишу shift. Затем щелкаем правой кнопкой мыши по любому слою и в открывшемся окне выбираем пункт «объединить слои».
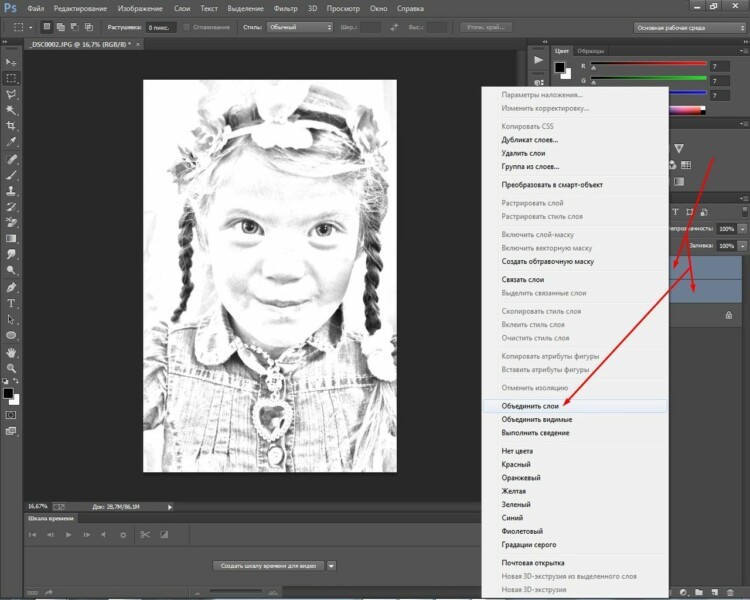
Вместо двух слоев образуется один. Далее, дублируем этот слой и в «параметрах наложения» выбираем функцию «Умножение»
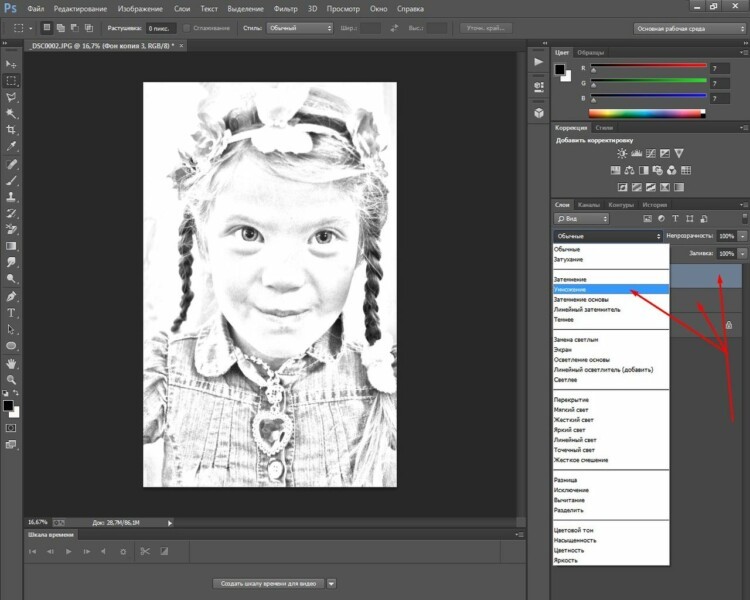
Получится рисунок несколько четче, чем он был.
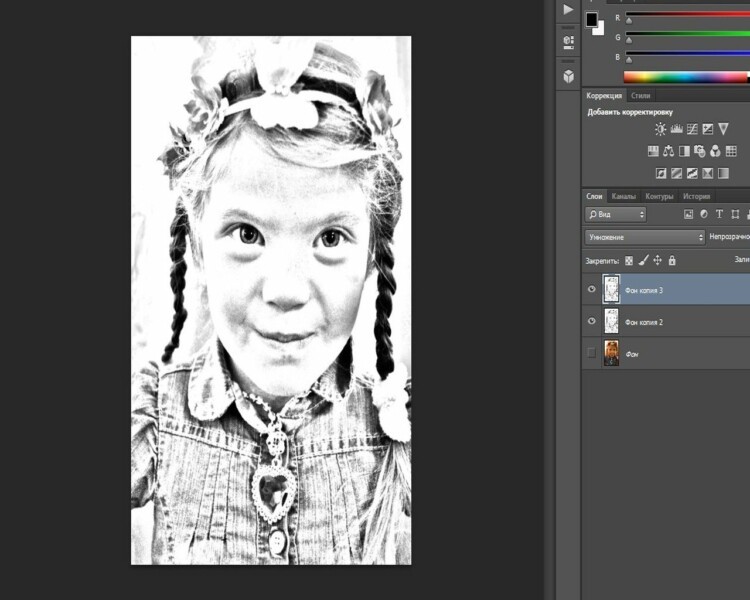
Далее, изменяем непрозрачность слоя и его заливку, так же методом эксперимента, доведя итоговый результат до видимости рисунка карандашом.
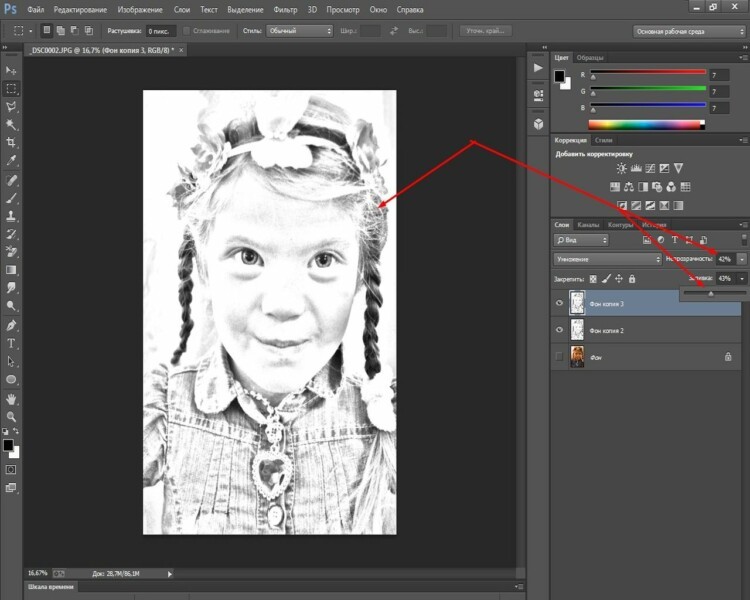
Вот так, достаточно быстро можно превратить фотографию в карандашный рисунок.
Есть еще вариант чуть-чуть дольше, но результат получается несколько лучше:

Загружаем фото, дублируем его и применяем к копии «Изображение«-«Коррекция«- «Обесцветить«.
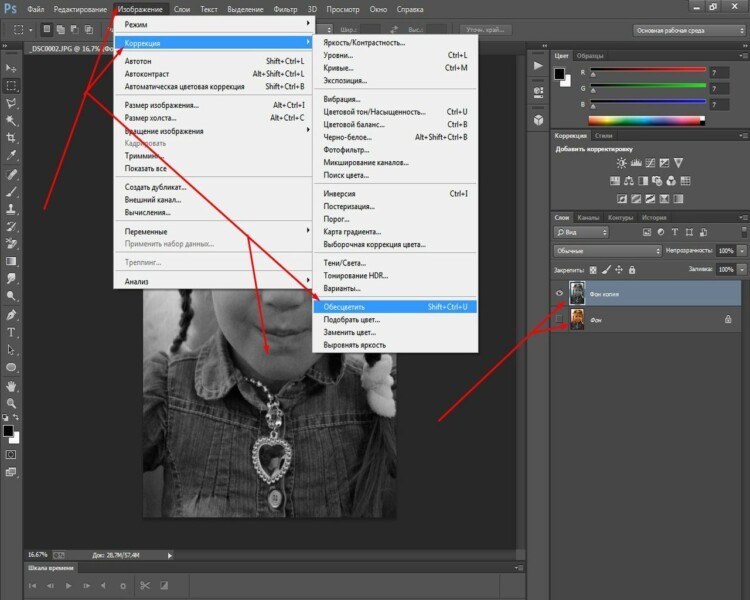
Теперь делаем ровно три копии этого черно-белого слоя. Начинаем работать с верхним слоем. Активируем его и инвертируем: «Изображение» -«Коррекция» -«Инверсия«.
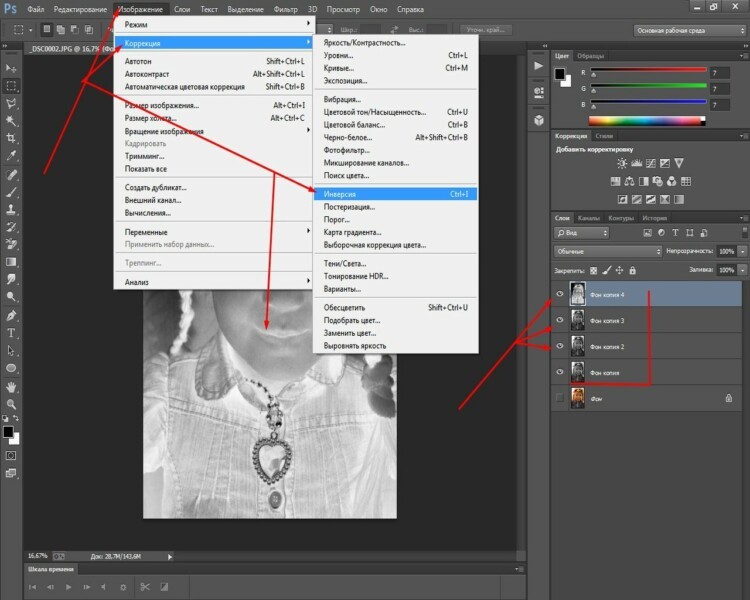
Снова получаем негативное изображение. Но теперь применяем к этому слою «Линейный осветлитель (добавить)«, в результате изображение станет белым.
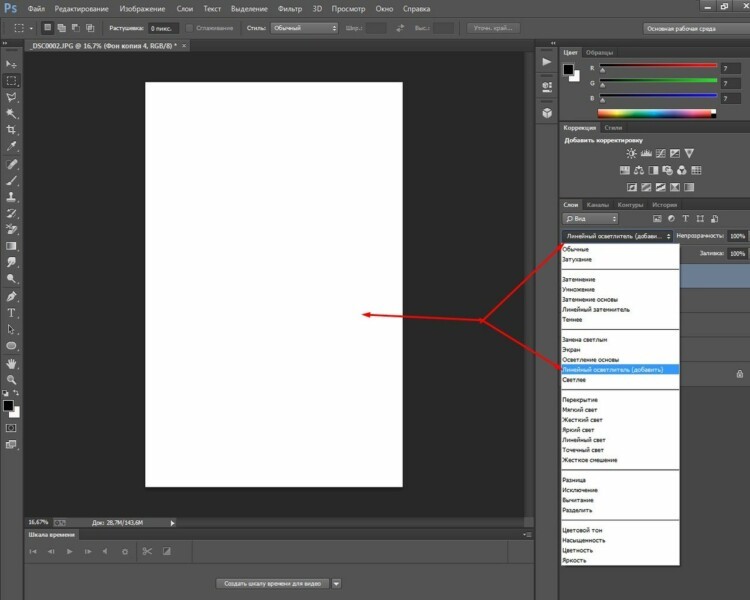
Затем выбираем «Фильтры«-«Другое«-«Минимум«:
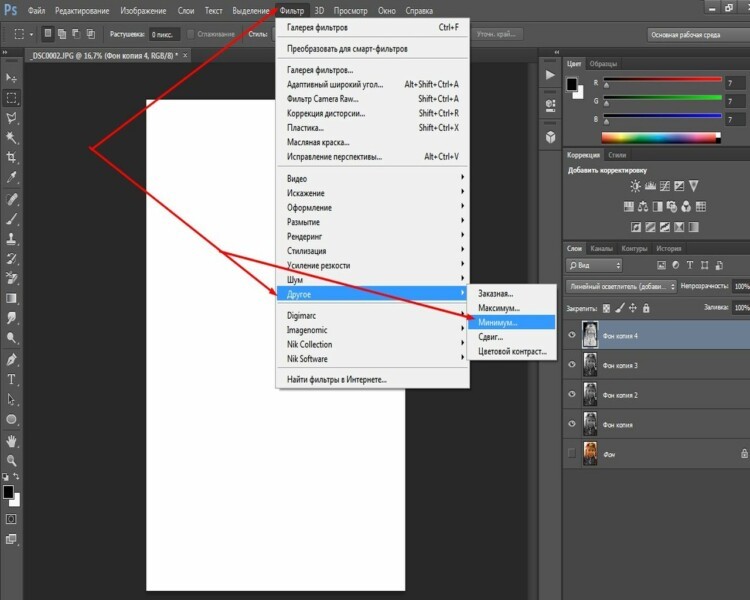
В открывшемся окне выставляем радиус такой, что бы изображение немного проявилось на белом фоне. Это примерно будет в пределах от 2 до 7.
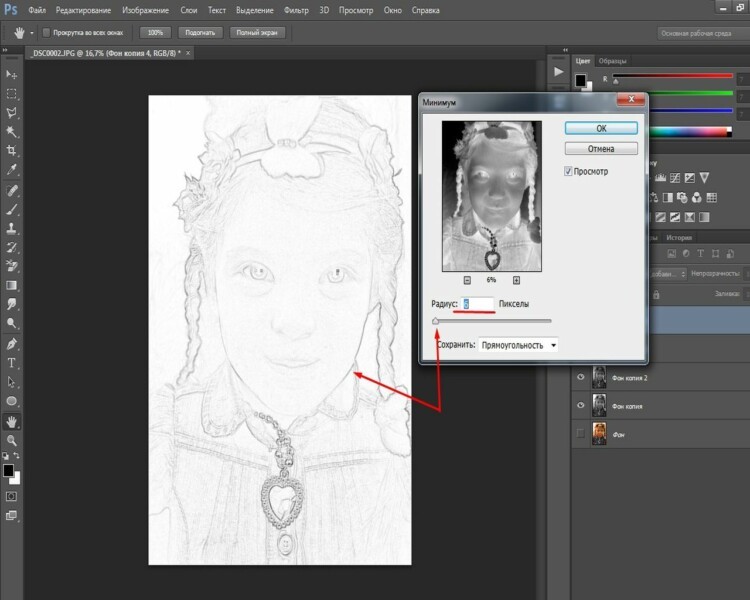
После этого нажимаем сочетание клавиш Ctrl+E, что приведет к объединению этого слоя и слоя, который расположен сразу под ним.
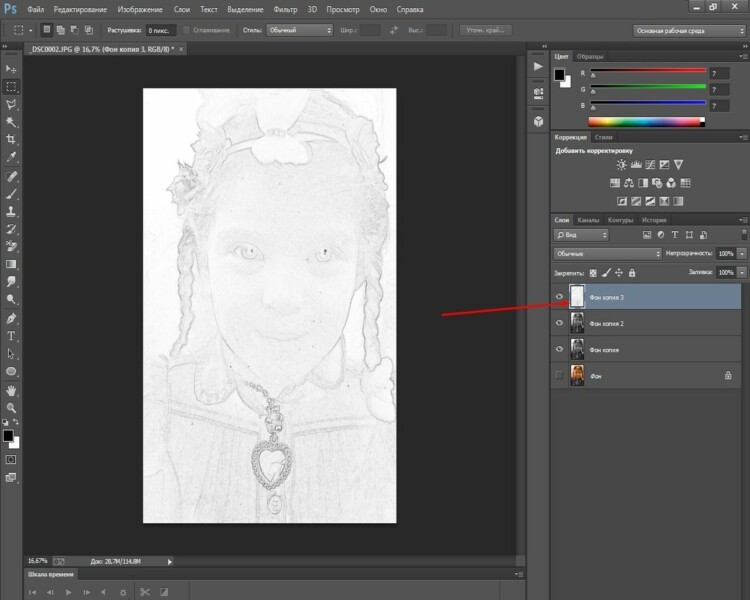
Теперь для этого слоя изменяем параметры «Теней«. Заходим в «Изображения«-«Коррекция«- «Тени/Света«.
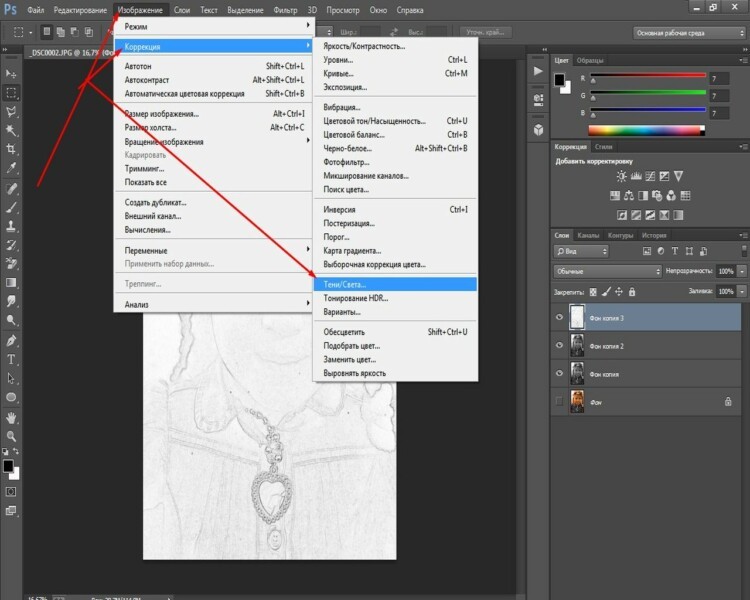
Откроется окно, где передвигая ползунок параметра «Свет«, добиваемся того, что бы нижний фон проявился.
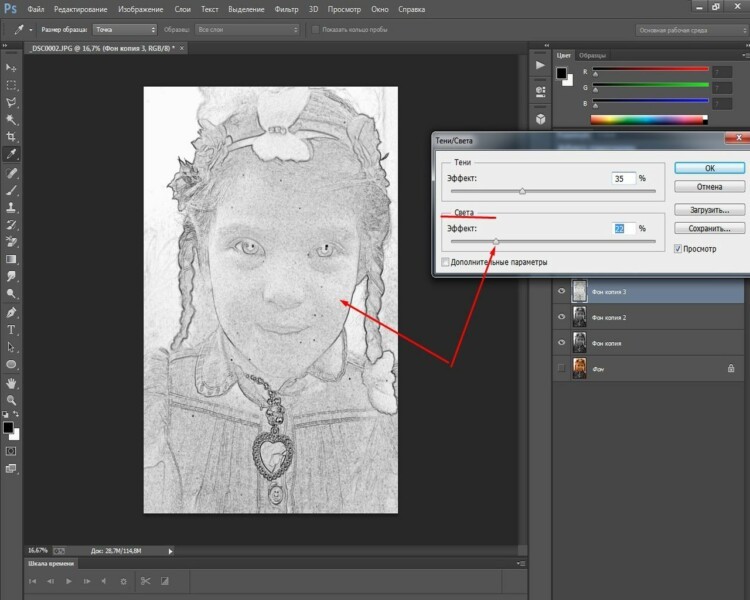
Выключаем этот слой, чтобы стал виден нижний. Затем вначале инвертируем его, а затем применяем к нему линейный осветлитель (это уже делалось с предыдущим слоем, так что повторите операцию легко). Снова вызываем окно «Размытие по Гауссу«.
Как его найти, так же говорилось в разделе выше. Радиус размытия выставляем методом эксперимента, но так, что бы изображение проявилось на белом фоне.
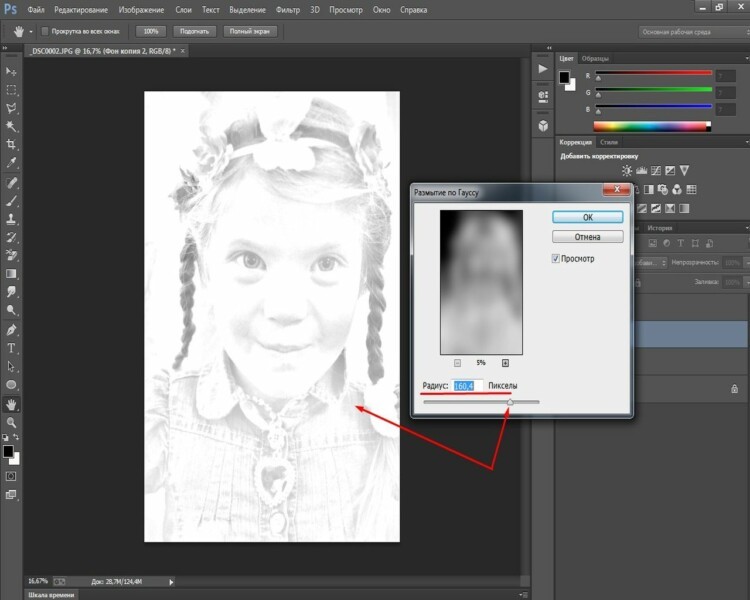
Теперь так же с помощью сочетания клавиш Ctrl+E объединяем этот слой с нижним. Затем переходим «Изображения» — «Коррекция-Тени/Света» и изменяя ползунок пункта «Свет«, делаем изображение несколько четче.
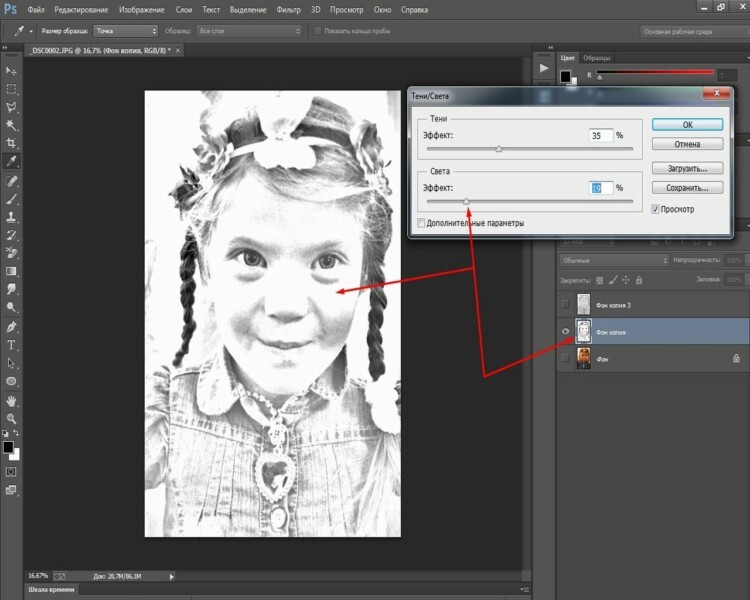
Здесь также подбираем нужное значение. Далее делаем видимым верхний слой, который отключили до этого, и в параметрах наложения ставим для него пункт умножение.
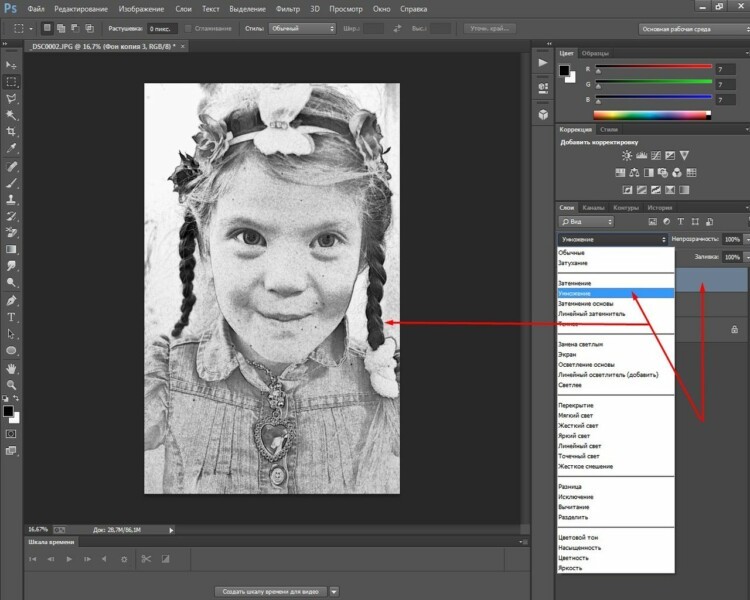
Теперь вновь сочетанием клавиш Ctrl+E объединяем эти два слоя. Затем создаем дубликат этого уже объединенного слоя.
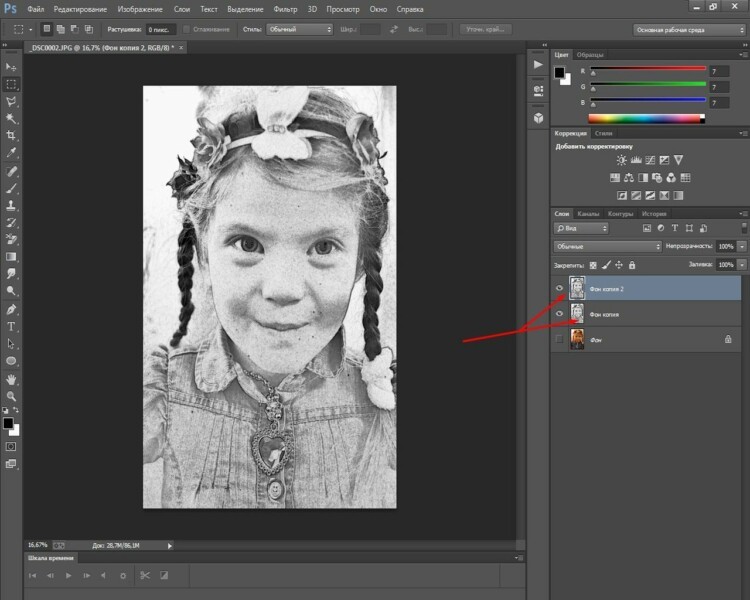
Затем идем «фильтр«- «галерея фильтров«.
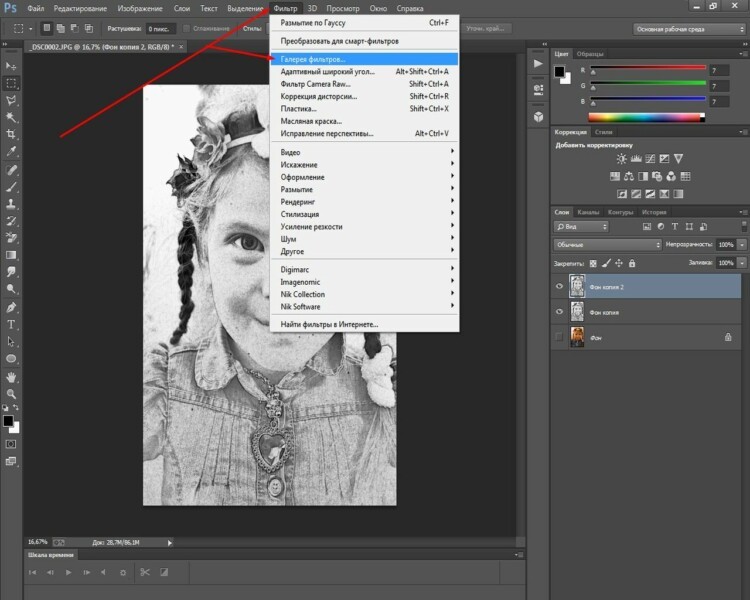
Здесь, в открывшемся окне, выбираем пункт «цветные карандаши» и устанавливаем ползунки так, что бы получилось похоже на карандашный рисунок.
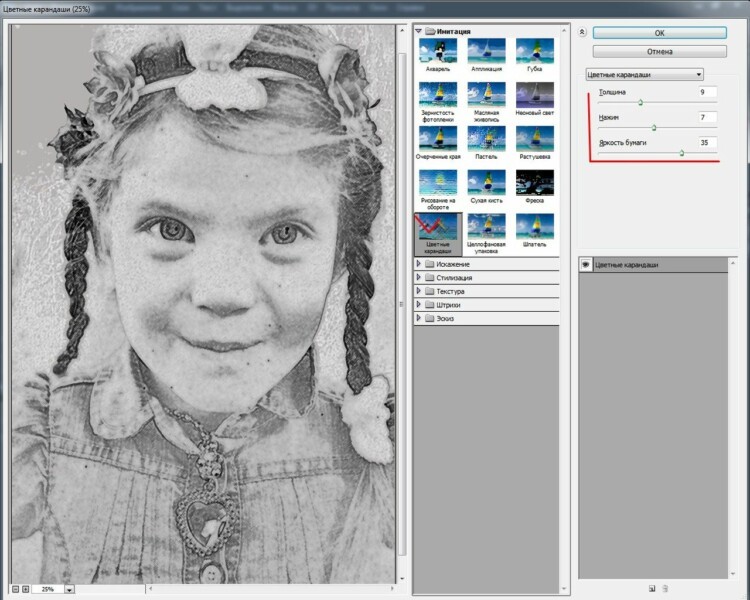
Последним штрихом применяем к слою параметр «Замена светлым» и выбираем необходимое значение заливки. Вот итог нашей кропотливой работы:
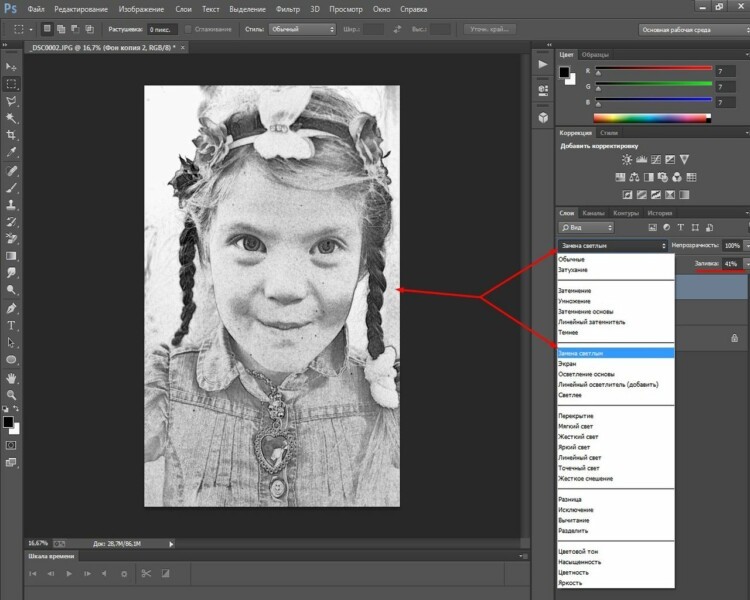
Эти два варианта придания фотографии карандашного стиля обязательно Вам пригодятся.
Как нарисовать портрет в фотошопе в стиле Арт
В этом разделе мы попробуем сделать портрет в стиле Арт. Загружаем фотографию, делаем ее копию и с помощью «магнитного лассо» обводим контур фигуры.
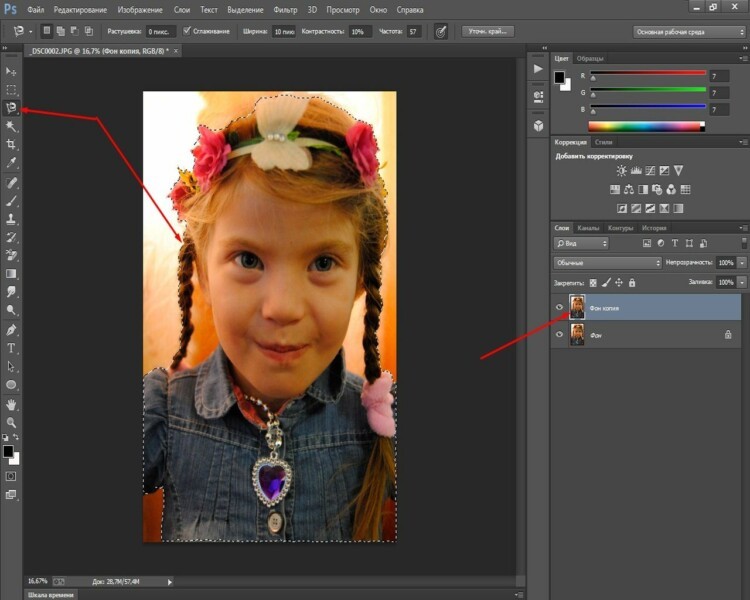
Затем нажимаем «уточнить край» и в открывшемся окне выставляем параметры примерно такие: вид лучше выбрать «на белом фоне«, поставить галочку «умный радиус» и выставить его около 3.
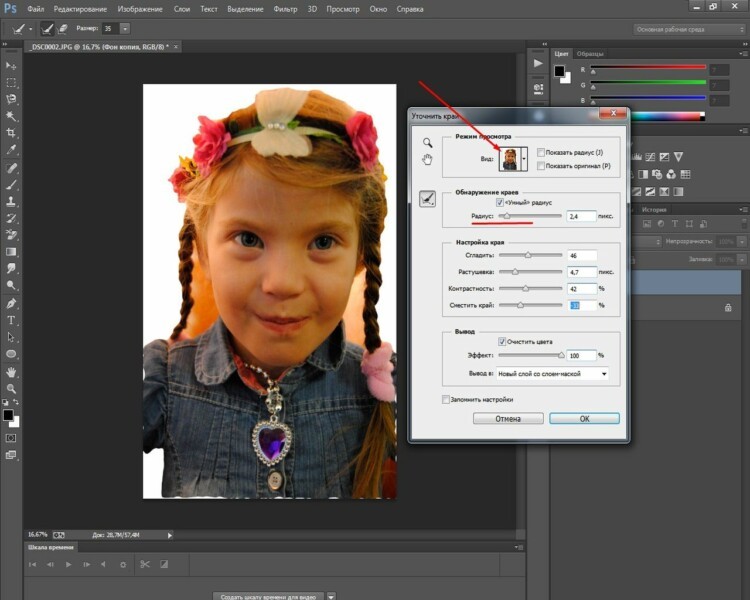
У нас появится слой, со слоем-маской. Следующим этапом создаем новый слой под этим слоем, нажав на иконку в «палитре слоев«. Затем выбираем серый цвет и заливаем им новый слой.
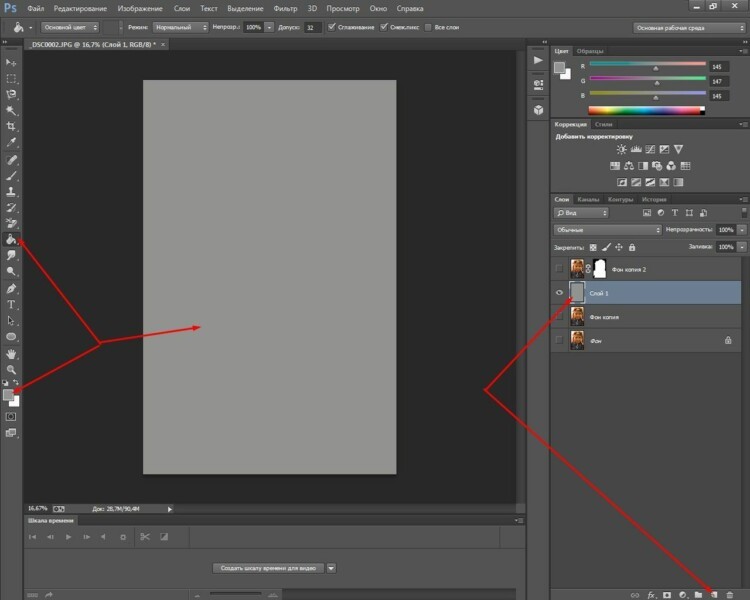
Далее, правой кнопкой нажимаем по маске слоя и в открывшемся меню выбираем «Применить слой-маску«.
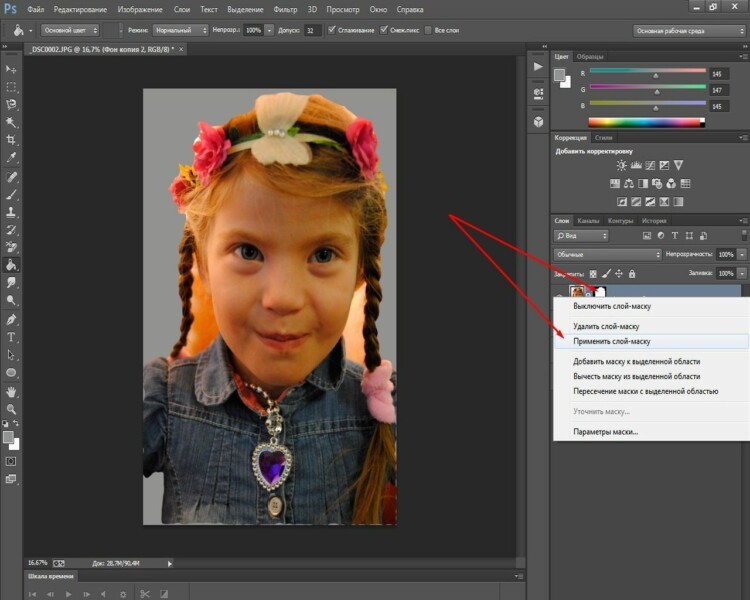
Она исчезнет и вырезанная фигура останется на сером фоне (у меня девочка с косичками, внутри них я не стал вырезать цвет, если у вас будет подобный снимок, то эти места надо будет аналогично вырезать).
Теперь этот слой дублируем и выключаем его видимость, а сами переходим на слой ниже и применяем к нему «Изображение» — «Коррекция«- «Порог«.
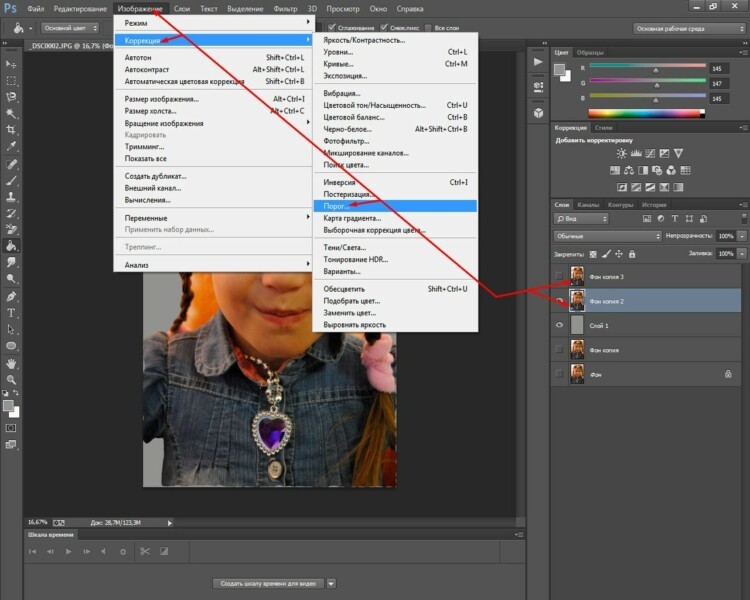
В открывшемся окне выбираем значения такие, что бы получилось контрастное черно-белое изображение.
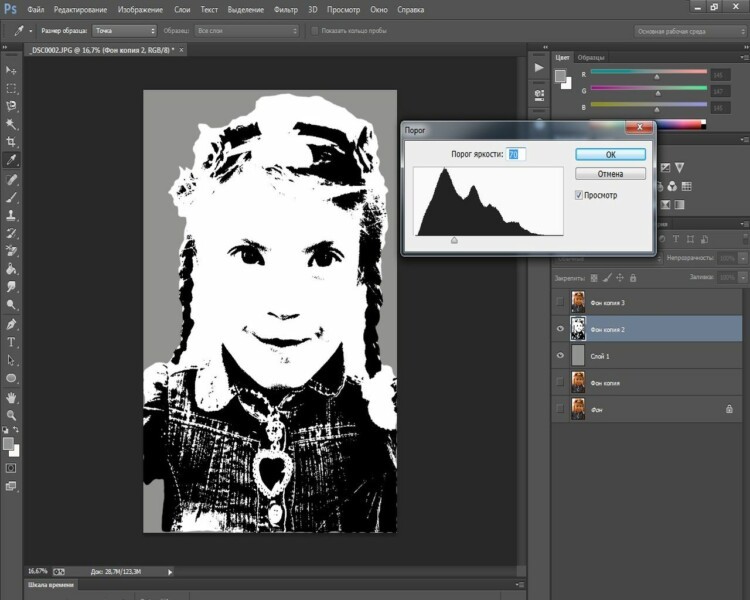
Для каждой фотографии настройки могут различаться. Теперь делаем видимым отключенный ранее слой и устанавливаем ему непрозрачность примерно в 50-60%.
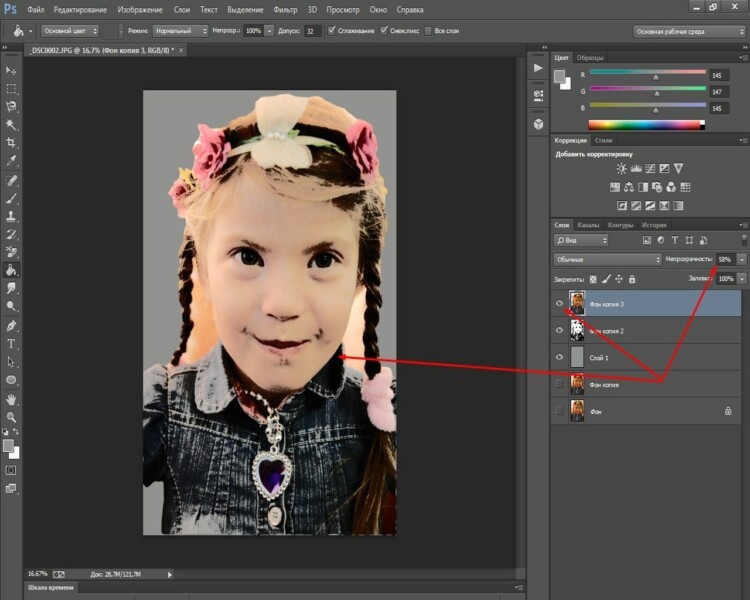
Следующий шаг — для включенного слоя применяем порог, усиливая серые тени. Здесь так же все зависит от картинки и от того, какие тени нужны и от конечной цели проекта.
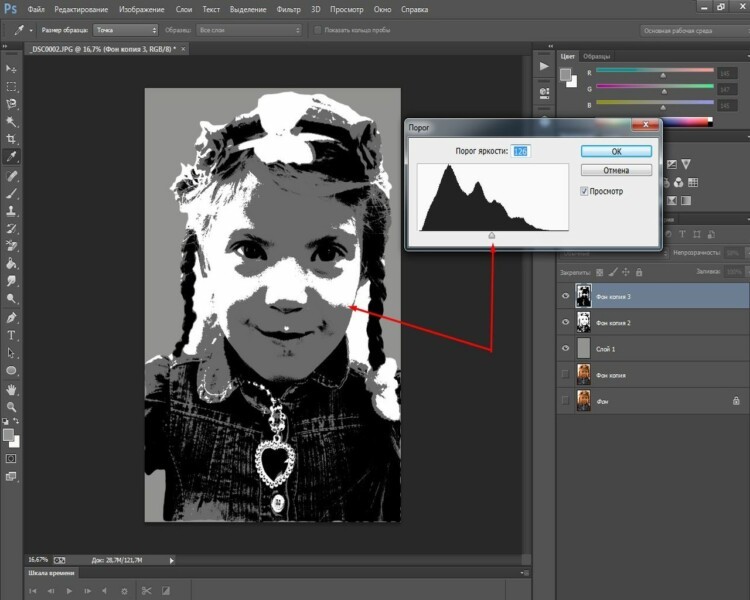
Комбинацией клавиш CTRL+E объединяем эти два слоя. Затем черным и серым цветом подкрашиваем соответствующие участки. После этого объединяем все оставшиеся слои и создаем новый корректирующий слой «Карта градиента«.
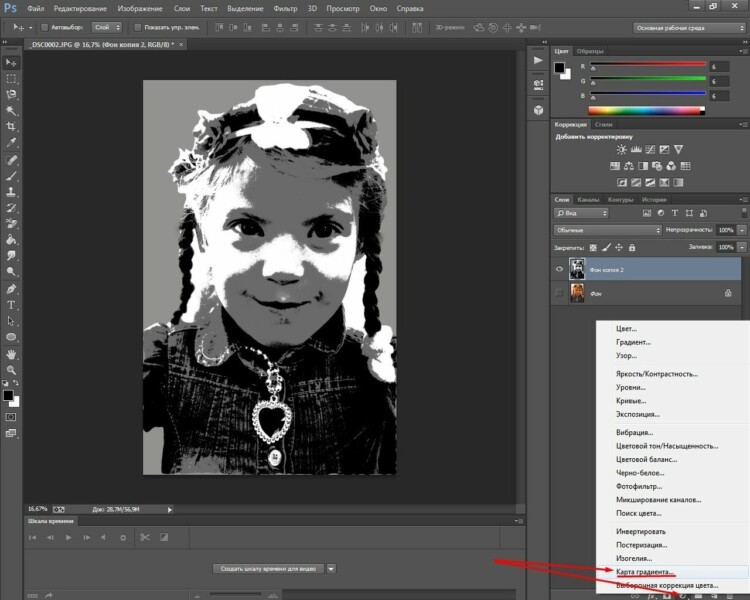
Откроется новое окно, где в полоске цветов (она здесь черная), щелкнув на нее вызываем «окно градиентов«. Здесь выбираем трехцветный любой градиент.
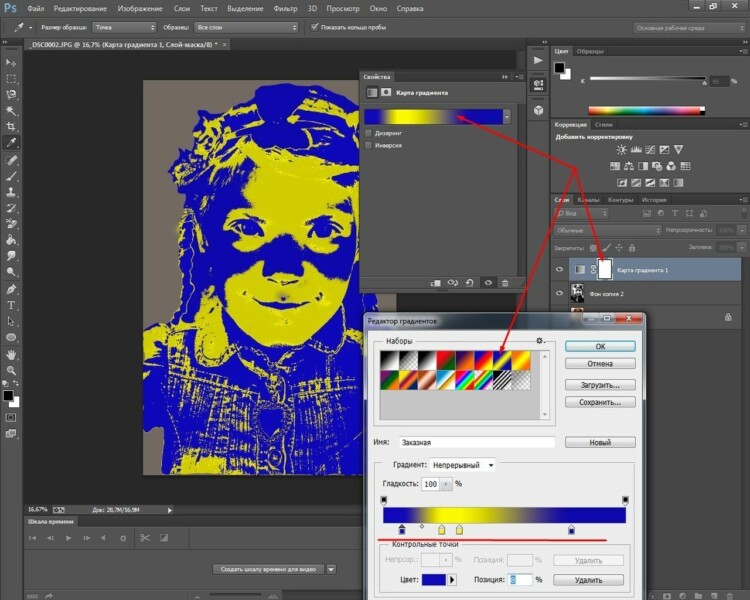
С помощью контрольных точек создаем нужный вариант. Если щелкнуть два раза по этим точкам, то можно подобрать и другие цвета. Если результат не нравиться, можно вернуться к тому моменту, когда при помощи пункта «Порог» выставляли серые тени и установить их иначе.
На этом создание портрета в стиле Арт завершено.
Как сделать акварельный рисунок из фотографии в Photoshop
В этом разделе мы будем создавать имитацию рисунка акварелью. Открываем фотографию в программе и создаем ее копию.
На следующем шаге копию слоя необходимо преобразовать в «смарт-объект«. Тогда в дальнейшем при применении фильтров, этот слой будет редактируемым. Чтобы сделать такое преобразование идем в «Слои» – «Смарт-объект» – «Преобразовать в смарт-объект«.
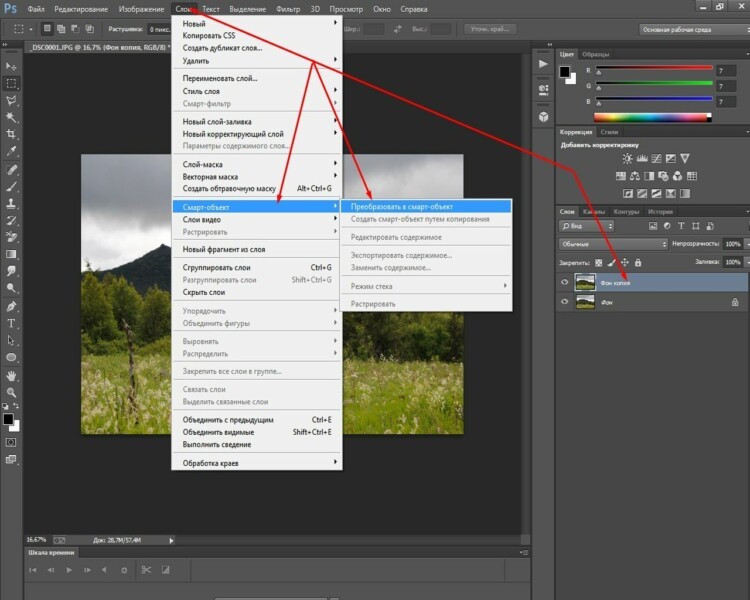
Дальше создаем две копии этого слоя. Затем эти копии скрываем, убрав их видимость, а работать будет с первым слоем. К нему применим фильтр «аппликация«. Его можно найти в «галерее фильтров» в разделе «имитация«. Здесь выставляем такие параметры: Количество уровней и Простота краёв 4, а Четкость краёв ставим 2.
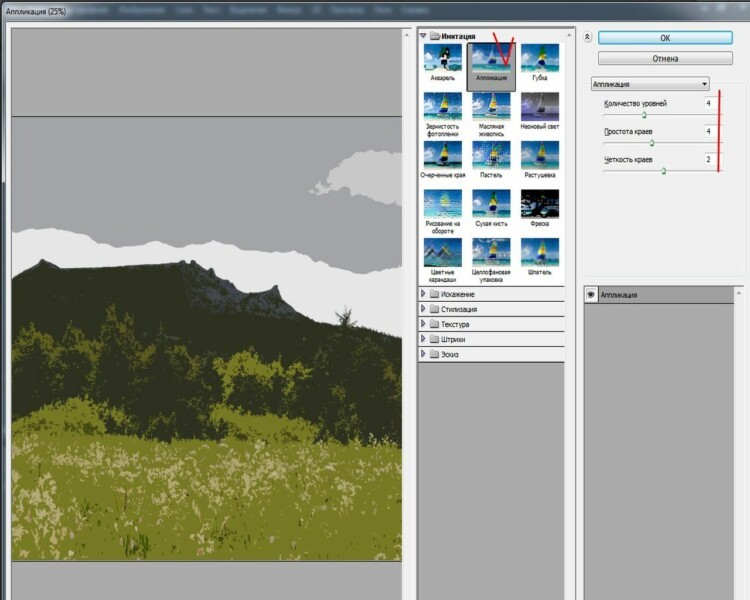
Затем применяем к этому слою параметр наложения «Яркость«.
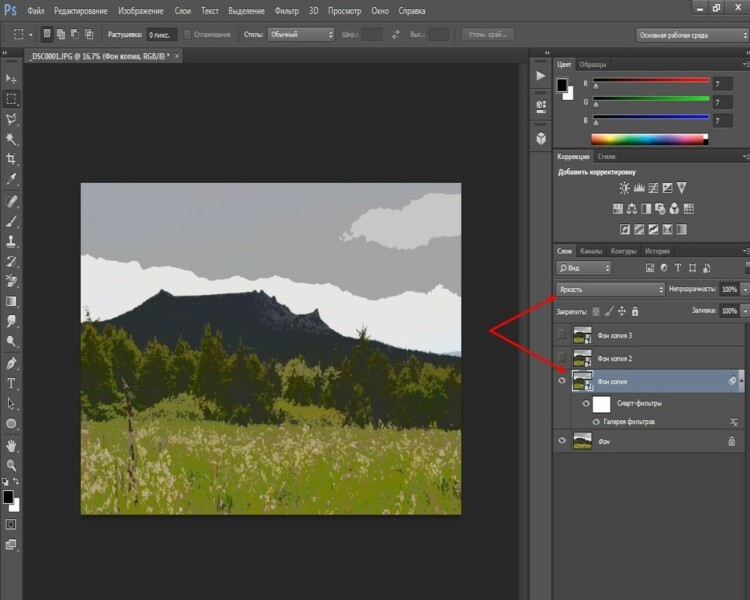
Переходим к следующему слою, включаем его видимость и применяем к нему фильтр «сухая кисть«, который расположен все в том же пункте «имитация» в «галерее фильтров«. Здесь устанавливаем размер кисти и детализацию 10, а текстуру – 3.
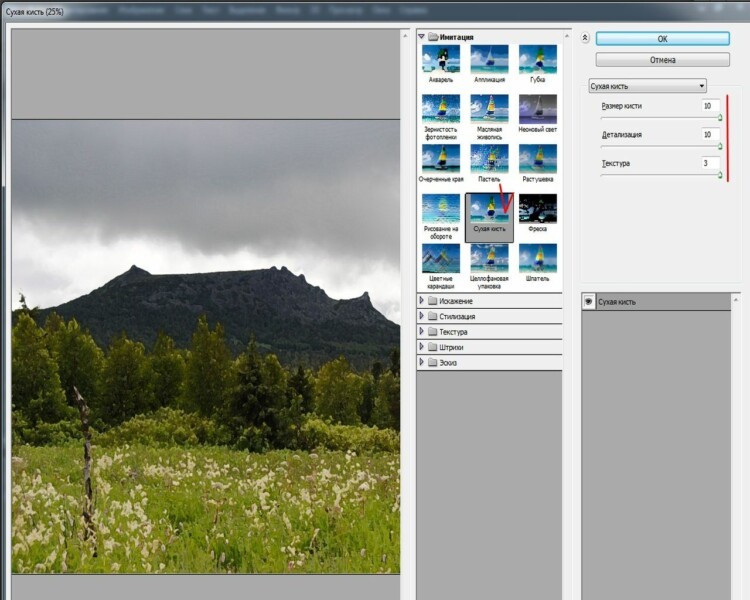
Режим наложения для этого слоя надо установить на «Экран«. Получим результат применения двух фильтров:
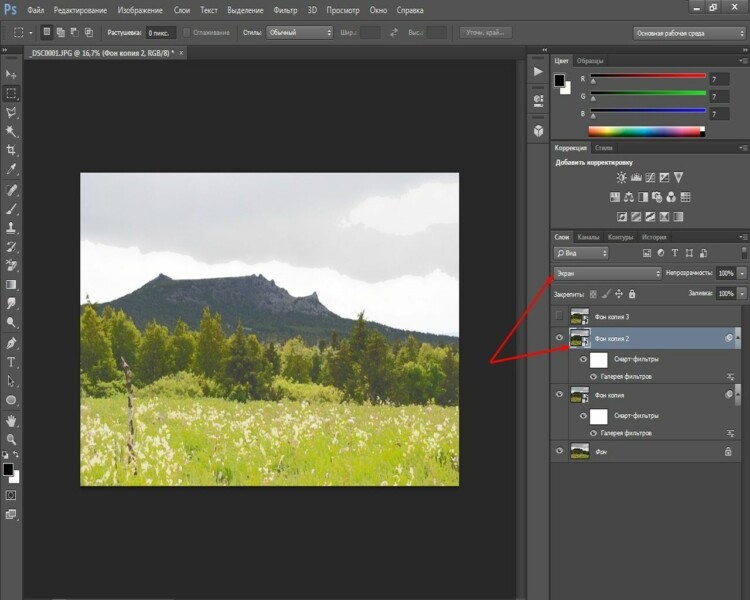
И, наконец редактируем третий самый верхний слой. К нему применим фильтр «медиана«. Он находится в меню «фильтр» — «шум» — «медиана«.
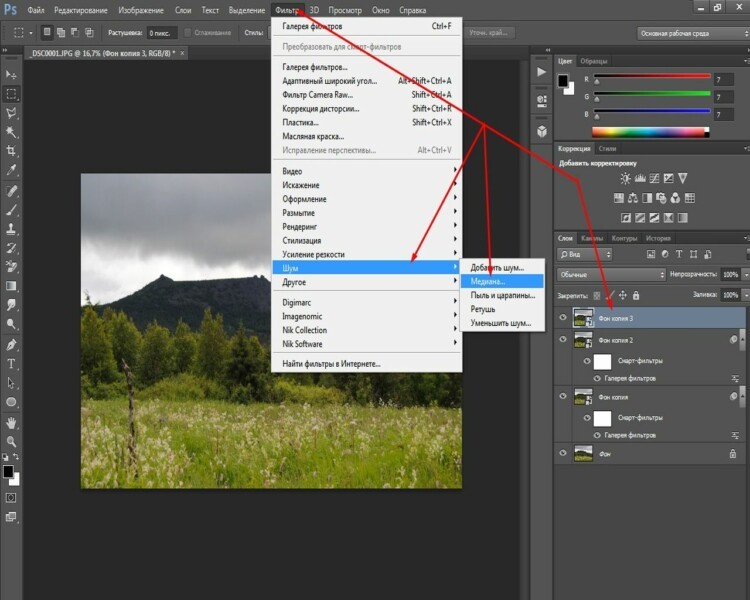
В появившемся окне выставляем радиус в пределах 10-12.
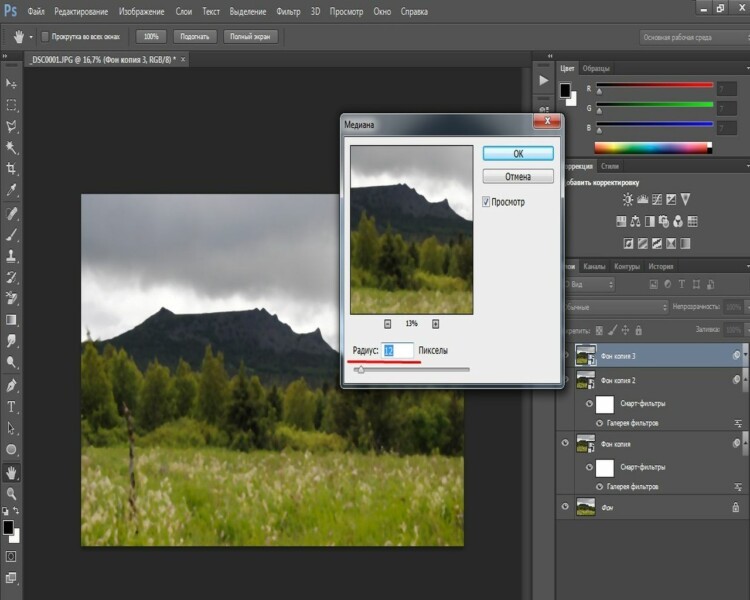
Режим наложения для слоя ставим «мягкий свет«. В результате получим готовую картинку в стиле акварели.
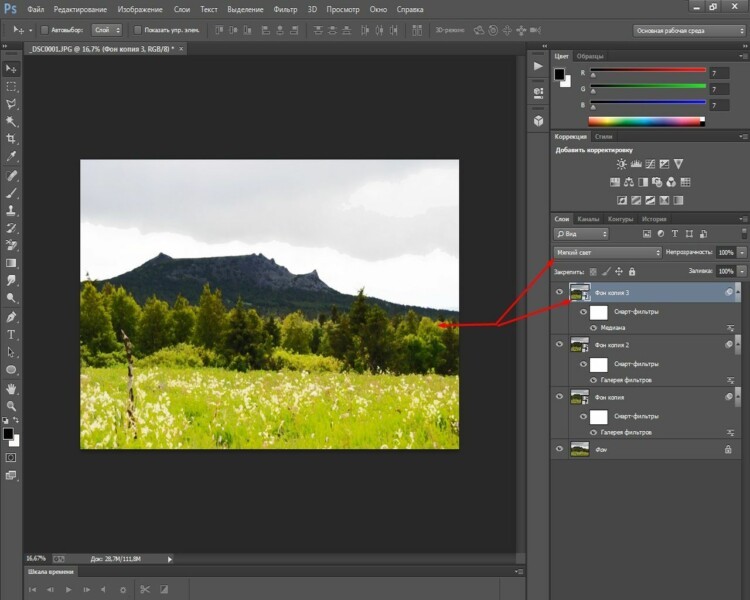
Вот такие замечательные работы можно делать при помощи фотошоп. Успехов! Если потренироваться все получится!
Источники:
http://www.bolshoyvopros.ru/questions/95910-fotografija-kak-prevratit-ejo-v-narisovannyj-portret.html
http://ingenerhvostov.ru/photoshop/kak-sdelat-portret-iz-fotografii-v-fotoshope.html
http://fast-wolker.ru/kak-sdelat-risunok-iz-fotografii.html






