Кракен сайт что
Сразу заметили разницу? Данные приводились Flashpoint и Chainalysis. Тем не менее, для iOS существует великолепное приложение Tor. Форум Меге это же отличное место находить общие знакомства в совместных интересах, заводить, может быть, какие-то деловые связи. Есть закрытые площадки типа russian anonymous marketplace, но на данный момент ramp russian anonymous marketplace уже более 3 месяцев не доступна из за ддос атак. Заголовок ответа сервера http/1.1 200 OK Date: Thu, 08:06:39 GMT Server: Apache/2.2.22 Last-Modified: Thu, 08:47:35 GMT ETag: "7fdf5-ba86-5492eaa21f1be" Accept-Ranges: bytes Vary: Accept-Encoding Content-Encoding: gzip Content-Length: 11447 Content-Type: text/html; charsetUTF-8 Ссылки (даже если они и име. Особенно хочу обратить ваше внимание на количество сделок совершенное продавцом. Мега Даркнет не работает что делать? Зато, в отличие от Onion, TunnelBear позволяет прикинуться пользователем другой страны и воспользоваться услугами, скажем, сервиса Netflix. 5/5 Ссылка TOR зеркало Ссылка tmonero. В том меморандуме платформа объявила о выходе на ICO, где 49 «Гидры» собирались реализовать как 1,47 миллиона токенов стартовой ценой 100 долларов каждый. "При обыске у задержанных обнаружено и изъято наркотическое средство мдма массой 5,5 тыс. Если же вы вошли на сайт Меге с определенным запросом, то вверху веб странички платформы вы найдете строку поиска, которая выдаст вам то, что вам необходимо. Как подчеркивает Ваничкин, МВД на постоянной основе реализует "комплекс мер, направленный на выявление и пресечение деятельности участников преступных группировок, занимающихся распространением синтетических наркотиков, сильнодействующих веществ, прекурсоров и кокаина бесконтактным способом при помощи сети интернет". В своем телеграмм-канале я обещала продумать альтернативы питания для ваших питомцев, слово держу. Если для вас главное цена, то выбирайте в списке любой, а если для вас в приоритете место товара и вы не хотите тратить много времени тогда выбирайте вариант моментальной покупки. Ссылки на главной странице Отношение исходящих ссылок к внутренним ссылкам влияет на распределение веса страниц внутри сайта в целом. Программное обеспечение. Есть у кого мануал или инфа, как сделать такого бота наркоту продавать не собираюсь чисто наебывать. С другой стороны, у него есть версии для iOS, Android, PC и Mac: последние две очень простые в использовании. Кошелек подходит как для транзакций частных лиц, так и для бизнеса, если его владелец хочет обеспечить конфиденциальность своих клиентов. Именно на форуме каждый участник имеет непосредственную возможность поучаствовать в формировании самого большого темного рынка СНГ Hydra. Хотя к твоим услугам всегда всевозможные словари и онлайн-переводчики. Ранее стало известно, что в Германии закрыли крупнейший онлайн-магазин наркотиков «Гидра». Onion - маркетплейс OnionDir, модерируемый каталог ссылок с возможностью добавления. Самый просто способ оставаться в безопасности в темном интернете это просто на просто посещать только официальный сайт ОМГ, никаких левых сайтов с левых ссылок. Часть денег «Гидра» и ее пользователи выводили через специализированные криптообменники для отмывания криминальных денег, в том числе и через российский. Onion - SkriitnoChan Просто борда в торе. Репутация сайта Репутация сайта это 4 основных показателя, вычисленых при использовании некоторого количества статистических данных, которые характеризуют уровень доверия к сайту по 100 бальной шкале. Теперь покупка товара возможна за рубли. Silk Road (http silkroadvb5piz3r.onion) - ещё одна крупная анонимная торговая площадка (ENG). Речь идёт о крупнейшей площадке для торговли наркотиками и крадеными данными. А если вы не хотите переживать, а хотите быть максимально onion уверенным в своей покупке, то выбирайте предварительный заказ! Whisper4ljgxh43p.onion - Whispernote Одноразовые записки с шифрованием, есть возможность прицепить картинки, ставить пароль и количество вскрытий записки. Тогда как через qiwi все абсолютно анонимно. То есть после оплаты товара средства уходят сразу же на отстой в банкинг сайта. Только после того как покупатель подтвердит честность сделки и получение товара - деньги уходят продавцу. Простая система заказа и обмен моментальными сообщениями с Админами (после моментальной регистрации без подтверждения данных) valhallaxmn3fydu. Onion - onelon, анонимные блоги без цензуры. Первый это пополнение со счёта вашего мобильного устройства. Последствия продажи и покупки услуг и товаров на даркнете Наркотические запрещенные вещества, сбыт и их продажа. Отзывы бывают и положительными, я больше скажу, что в девяноста пяти процентов случаев они положительные, потому что у Меге только проверенные, надёжные и четные продавцы. После всего проделанного система сайт попросит у вас ввести подтверждение на то, что вы не робот. При обмене киви на битки требует подтверждение номера телефона (вам позвонит робот а это не секурно! По слухам kraken основной партнер и поставщик, а так же основная часть магазинов переехала на торговую биржу. Вместо 16 символов будет. . Onion - OutLaw зарубежная торговая площадка, есть multisig, миксер для btc, pgp-login и тд, давненько видел её, значит уже достаточно старенькая площадка. Это попросту не возможно.

Кракен сайт что - Дарк маркетплейс кракен
Оплата картой На сайте предусмотрена система обмена, где вы можете конвертировать любую валюту из более чем 100 платежных систем в биткоин, оплатив товар абсолютно анонимно. Важно понимать, на экранах мобильной версии и ПК версии, сайт магазина выглядит по-разному. Перейти НА сайт. Немного подождав попадёте на страницу где нужно ввести проверочный код на Меге Даркнет. Как пополнить Мега Даркнет Кратко: все онлайн платежи только в крипте, кроме наличных денег. Проект запущен командой программистов, за плечами у которых разработка и запуск таких популярных проектов как LegalRC и Ramp. Подробнее: Криптовалютные кошельки: Биткоин, Ефириум, и другие малоизвестные кошельки Банковские карты: Отсутствуют! Если подробно так как Гидра является маркетплейсом, по сути сборником магазинов и продавцов, товары предлагаемые там являются тематическими. Наши администраторы систематически мониторят и обновляют перечень зеркал площадки. Для Android скачайте apk-файл на официальном сайте проекта Для IOS скачайте Onion Browser в App Store Введите в адресной строке и для вас подберется активное зеркало. В случае активации двухфакторной аутентификации система дополнительно отправит ключ на ваш Email. Анонимность Мега сайт создан так, что идентифицировать пользователя технически нереально. Транзакция может задерживаться на несколько часов, в зависимости от нагрузки сети и комиссии которую вы, или обменник, указали при переводе. Всегда смотрите на адресную строку браузера, так вы сделаете все правильно! Это сделано для того, чтобы покупателю было максимально удобно искать и приобретать нужные товары. Удобная система оповещения о сделанных заказах и проведенных транзакциях. Мега Даркнет не работает что делать? Тем не менее, для iOS существует великолепное приложение Tor. Поисковики Настоятельно рекомендуется тщательно проверять ссылки, которые доступны в выдаче поисковой системы. Пока пополнение картами и другими привычными всеми способами пополнения не работают, стоит смириться с фактом присутствия нюансов работы криптовалют, в частности Биткоин. Обязательный отзыв покупателя после совершения сделки. Покупки с использованием биткоина без задержки транзакций, блокировки кошельков и других проблем Опция двухфакторной аутентификации PGP Ключи Купоны и система скидок Наличие зеркал Добавление любимых товаров в Избранное Поиск с использованием фильтров. Вход Для входа на Мега нужно правильно ввести пару логин-пароль, а затем разгадать капчу.

В Москве. Нужно знать работает ли сайт. " торг" скидка 10 НА первый онлайн заказ. 59 объявлений о тягачей по низким ценам во всех регионах. Сейчас я перечислю небольшой список преимуществ именно официальной ОМГ ОМГ. Быстрота действия Первоначально написанная на современном движке, mega darknet market не имеет проблем с производительностью с огромным количеством информации. Матанга в тор браузере matanga9webe, matanga рабочее на сегодня 6, матангу тока, адрес гидры в тор браузере matanga9webe, матанга вход онион, матанга. Правильная ссылка на! Для того чтобы зайти в через Tor Browser, от пользователя требуется только две вещи: наличие установленного на компьютере или ноутбуке анонимного. Травматическое оружие. И этот список можно еще долго продолжать. На Авито вы можете. Как зарегистрироваться на Омг Омг? Есть все города нашей необъятной Родины, а именно России, а также все СНГ. Соль, легалка, наркотик скорость - и ошибиться. Новый сайт даркнет, mega Darknet. ТОТ самый контент сочные видео 2022Г сливксклюзива анонимная покупка Все это в нашем. Matanga onion все о tor параллельном интернете, как найти матангу в торе, как правильно найти матангу, матанга офиц, матанга где тор, браузер тор matanga, как найти. На нашем сайте представлена различная информация о сайте., собранная. Книжная лавка, район Советский, улица Калинина: фотографии, адрес. Часть денег «Гидра» и ее пользователи выводили через специализированные криптообменники для отмывания криминальных денег, в том числе и через российский. В нашем автосалоне в Москве вы можете купить. Здесь представлены официальные ссылки и, после блокировки. Для покупки этой основной валюты, прямо на сайте встроенные штатные обменные пункты, где вы можете обменять свои рубли на bit coin. Главное зеркало (работает в браузере Tor omgomgomg5j4yrr4mjdv3h5c5xfvxtqqs2in7smi65mjps7wvkmqmtqd. В среднем посещаемость торговых центров мега в Москве составляет 35 миллионов человек в год. Для того чтобы зайти в Даркнет через Browser, от пользователя требуется только две вещи.
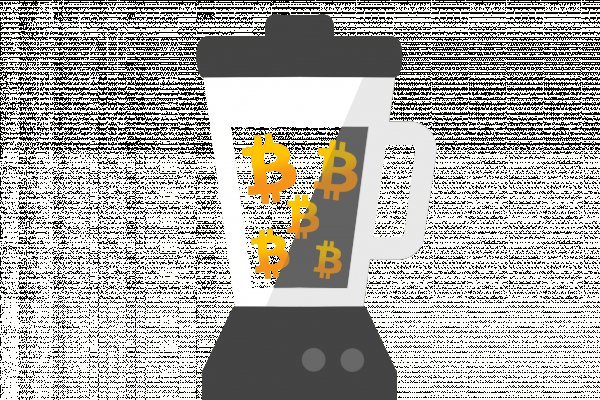
Смотреть лучшие сериалы комедии года в хорошем качестве и без рекламы онлайн. Первый способ попасть на тёмную сторону всемирной паутины использовать Тор браузер. Hydra поддержка пользователей. Всё, что надо знать новичку. ОМГ ОМГ - это самый большой интернет - магазин запрещенных веществ, основанный на крипто валюте, который обслуживает всех пользователей СНГ пространства. Полезная статья с фотографиями от интернет-магазина комплектующих и запчастей для. Доступ через дарк tor - http matangareonmy6bg. Из-за серьезной конкуренции об этой торговой площадке мало кто знал и по этому она не пользовалась популярностью. Поиск по карте Находи и покупай клады прямо на карте. Энтузиастов, 31, стр. Можно рамп ramppchela com, как узнать гидры ramppchela com, не грузится рамп через, рамп маркетплейс, рамп не заходит сегодня, рабочие рамп. Промо. Личный кабинет абонента МегаФона это контроль финансов, пополнение счёта, подключение и отключение услуг, смена тарифа онлайн, в любой момент без визита в МегаФон. ( не пиздите что зеркала работают, после). Matangapatoo7b4vduaj7pd5rcbzfdk6slrlu6borvxawulquqmdswyd onion не работает в тор, не заходит на матангу зеркало, как правильно пользоваться сайтом матанга, таблетки метадон,. Обновление товаров каждую неделю. Зайти на сайт Омг через Тор по ссылке онион. Love shop купить МЕФ, альфа, ГАШ, шишки, марки, АМФ работаем ПО всей. Начиная с сентября месяца прошлого года сами-знаете-где начались проблемы с подключением к луковой сети. Строительство. Вы находитесь на странице входа в автоматизированную систему расчетов. В 2015 финансовом году (с 1 сентября 2014 года по года) торговые центры мега в России посетили 275 миллионов человек. Как зарегистрироваться, какие настройки сделать, как заливать файлы в хранилище. Если вы получили аккаунта, то эта статья вам поможет. В 11 регионах России открыты 14 торговых центров мега. Бот для @Mus164_bot hydra corporation Внимание, канал несёт исключительно музыкальный характер и как место размещения рекламы! ООО, ИНН, огрн. Благодаря хорошей подготовке и листингу. «Мелатонин» это препарат, который поможет быстрее заснуть, выровнять циркадные ритмы. Вся ответственность за сохранность ваших денег лежит только на вас. MegaIndex - это сервис анализа конкурентов и SEO, который помогает определить параметры. Омг Вход через Ссылка на Омг - все ссылки. Также обещают исправить Qiwi, Юмани, Web Money, Pay Pal. Леха Кислый Пользователь Нашел данный сайт через Гугл по запросу: Омг ссылка. Самой надёжной связкой является использование VPN и Тор. Официальный представитель ресурса на одном. 3дрaвcтвуйте! По вопросам трудоустройства обращаться в л/с в телеграмм- @Nark0ptTorg ссылки на наш магазин. 9 часов. Даже на расстоянии мы находим способы оставаться рядом. Чем опасен брутфорс. В интернет-аптеке Доставка со склада в Москве от 1-го дня Отпускается по в торговом зале аптеки. Google PageRank этого сайта равен 0. А. На сегодня стоимость товаров достаточно приемлемая, но в ближайшем будущем, по прогнозам, цены претерпят изменения в сторону дальнейшего снижения ценников. Access to dark archives Доступ к закрытому архиву.nz/vip-918-content /9638-vip-vids (Exclusive stuff).