Войти на кракен
Если же вы вошли на сайт Меге с определенным запросом, то вверху веб странички платформы вы найдете строку поиска, которая выдаст вам то, что вам необходимо. Так вот, m это единственное официальное зеркало Меге, которое ещё и работает в маркет обычных браузерах! Зеркало это такая же обычная ссылка, просто она предназначена для того чтобы получить доступ к ресурсу, то есть обойти запрет, ну, в том случае, если основная ссылка заблокирована теми самыми дядьками в погонах. Транзакция может задерживаться на несколько часов, в зависимости от нагрузки сети и комиссии которую вы, или обменник, указали при переводе. Согласно мнению аналитиков, оборот с 2019 года кракен увеличился.3 миллионов долларов до 2 миллиардов в 2020 году. Ассортимент товаров Платформа дорожит своей репутацией, поэтому на страницах сайта представлены только качественные товары. Она защищает сайт Mega от DDoS-атак, которые систематически осуществляются. 2 Как зайти с Андроид Со дня на день store разработчики должны представить пользователям приложение Mega для Android. В другом доступна покупка продуктов для употребления внутрь. Заполните соответствующую форму и разгадайте хитрую капчу для входа в личный аккаунт: Чтобы проверочный код входа приобрёл более человеческий вид, потяните за голубой ползунок до тех пор пока не увидите знакомые символы. Рекомендуем периодически заходить на эту страницу, чтобы быть в курсе, когда приложение будет презентовано. Отойдя от темы форума, перейдем к схожей, но не менее важной теме, теме отзывов. Созданная на платформе система рейтингов и возможность оставлять отзывы о магазинах минимизирует риски для клиента быть обманутым. Выбирая на магазине Мега Даркнет анонимные способы оплаты, типа Биткоин, вы дополнительно страхуете себя. Онлайн системы платежей: Не работают! Введя капчу, вы сразу же попадете на портал. Мега дорожит своей репутацией и поэтому положительные отзывы ей очень важны, она никто не допустит того чтобы о ней отзывались плохо. Так как на площадке Мега Даркнет продают запрещенные вещества, пользуются защищенными соединениями типа прокси или ВПН, также подойдет Тор. Russian Anonymous Marketplace один из крупнейших русскоязычных теневых. Onion/ - Dream Market европейская площадка по продаже, медикаментов, документов. Почему именно mega darknet market? Фарту масти АУЕ!

Войти на кракен - Ссылка на кракен krawebes
lar days and hours of operation are: Mon to Sun : 9am to 6pm Thank you for your patience; we hopefully will be back to normal operations soon! CAKE ORDERS * Limited cakes are available for order. Please pre-order only via email or phone call *by at least noon the day prior to pick-up*. We will have some cakes available for walk-in as well. Please note: As we are not answering the phone on a regular basis due to reduced staff levels, we are asking that you please email us at [email protected] for orders and any questions. The order email should include the following: Subject Line: CAKE ORDERNameContact NumberOrder details including type of cake, size of cake, and any personal inscription instructions (ex. Happy Birthday Ben, Congratulations Tina, etc)Date and Time of Pick-up Please wait for a response email to show confirmation of the order and any questions. Available Cakes ***some of them may be out of stock temporary without notice*** Triple Chocolate Mousse (6″, 8″, Individual)Cheesecakes (6″, 8″, slice):MangoNew York with Raspberry sauce Flans (7″, 9″, slice):Lemon Orange Flan with BlueberryLime Raspberry FlanPassion Fruit Flan Tiramisu (6″,8″, Individual)White Chocolate Raspberry Mousse (6″,8″, Individual )Peanut Butter Mousse (6″, 8″, Individual)Lemon Mousse Cake (6″, 8″, Individual)Chocolate Hazelnut Zuccotto (7″, 9″, Individual),Dulce De Leche (6″, 12″, slice)Neopolitan Cake (6″, 8″)Bittersweet Chocolate Buttercream (6″, 8″, slice)Hedgehog (6″, 8″, slice)St. Honore (6″, 12″, Individual)Mocha Torte (6″, 8″)Carrot Cake (6″, 8″, slice)Toffee Cake (6″, 8″)Coconut Chiffon (6″, 12″ , slice) ****Now comes as a log shape******Chocolate Obsession (6″, 12″, slice)Ganache Cake(6″, 8″)***7 days advance notice necessary, decoration has been changed(Large shaving chocolate on the side***Pecan Cranberry Tart (7″,9″)***Larger cakes would be available depending on cakes and need to be paid in full to confirm, please call us for more assistance***We’re really excited to be back. See you soon!The Sweet Obsession Team

Qubesos4rrrrz6n4.onion - QubesOS,.onion-зеркало проекта QubesOS. Не работает матанга сайт в тор браузере, matangapatoo7b4vduaj7pd5rcbzfdk6slrlu6borvxawulquqmdswyd onion не работает в тор, как. Mega darknet market Поговорим о простой регистрации на мега и про создания аккаунта на сайте mega. Наша команда тщательно следит за качеством продаваемого товара путем покупки у случайно выбранных продавцов их услуг, все проверяется и проводится анализ, все магазины с недопустимой нормой качества - удаляются из omg site! В 2015 финансовом году (с 1 сентября 2014 года по года) торговые центры мега в России посетили 275 миллионов человек. Рядом со строкой поиска вы можете найти отзывы о товаре, который искали, а так же рейтинг магазина, который выставляют пользователи, которые уже закупались, а так же там показаны некоторые условия товара, если они имеются. Наши сотрудники всегда идут на встречу, помогают информационно. Ingka Centres (ранее ikea Centres 1 подразделению икеа в России. Тор загрузили из Google Play Market. Найдите кнопку с текстом Логин и нажмите на нее, чтобы продолжить процедуру. Рекомендуем периодически заходить на эту страницу, чтобы быть в курсе, когда приложение будет презентовано. Теперь, зайдя на домашнюю страницу Mega, вы должны найти раздел, посвященный пользовательскому вводу. Добавить комментарий. Onion - Harry71, робот-проверяльщик доступности. Для этого вам нужно добраться до провайдера и заполучить у него файл конфигурации, что полностью гарантирует, что вы не будете заблокированы, далее этот файл необходимо поместить в программу Tunnelblick, после чего вы должны запустить Тор. На этом исходном шаге у почти всех появляются трудности, так как Tor совместно с официальным веб-сайтом заблокировал Роскомнадзор. (нажмите). Как выглядит рабочий сайт Mega Market Onion. Первое из них это то, что официальный тор сайт абсолютно безопасный. Рекомендуется выполнять этот процесс загрузки, когда мы подключены к доверенной сети Wi-Fi, чтобы не тратить данные на наш мобильный телефон. Сможете скинуть действующую ссылку меге, а то не раскрывается веб-сайт. Мега Екатеринбург Екатеринбург. Наша команда приветствует вас на официальной статье сайте омг, если вы искали зеркала, ссылки, адреса, домены то вы находитесь там где нужно! Функционал Mega на сто процентов взят с закрытой в апреле года Hydra. Как данные, которые они обрабатывают. После того, как предыдущий шаг был проверен без получения хороших результатов, теперь следующий шаг попросит нас отметить два варианта ниже,. Наиболее рекомендуется проверить все имеющиеся у вас учетные записи электронной почты и искать в них сообщения mega, пока не найдете ту, в кот. Шаги для входа в Mega с сайта. Выберите надежный пароль для своего аккаунта, чтобы обезопасить свои. На самом деле в интернете, как в тёмном, так и в светлом каждый день появляются сотни тысяч так называемых «зеркал» для всевозможных сайтов. Onion - Post It, onion аналог Pastebin и Privnote. Форум Меге это же отличное место находить общие знакомства в совместных интересах, заводить, может быть, какие-то деловые связи. Omg shop настолько огромный и всеобъятный, что только ленивый не сделал на него фейк, поэтому будьте осторожны и всегда перепроверяйте адреса по которым вы переходите, особенно при пополнении личного баланса биткоин. Как загружать изображения на Imgur Как скачивать игры на ПК через Steam. Прочитал здесь про сайт mega. Вы также можете выбрать язык платформы прямо на левой кнопке со следующим значком. Эта задача значительно расширила свое присутствие в сетях в последние годы. Абсолютно Вами тор браузер скачать бесплатно на компьютер mega этот. Перепроверяйте каждый раз ссылку и будьте бдительны! Совокупные продажи арендаторов в 2015 финансовом году составили 362 миллиарда рублей. Р FAQ: проблемы с доступом или входом в Mega Mega настолько мощен, насколько прост в использовании, но неизбежно возникают проблемы с доступом или входом в вашу платформу. Television overview by Mike McGuirk (англ.). Как повысить скорость загрузки в uTorrent на Android. Он уже взрослый, ему 35 лет. Onion сайт? Первое из них это то, что официальный сайт абсолютно безопасный. Причем он не просто недоступен, а отключен в принципе.
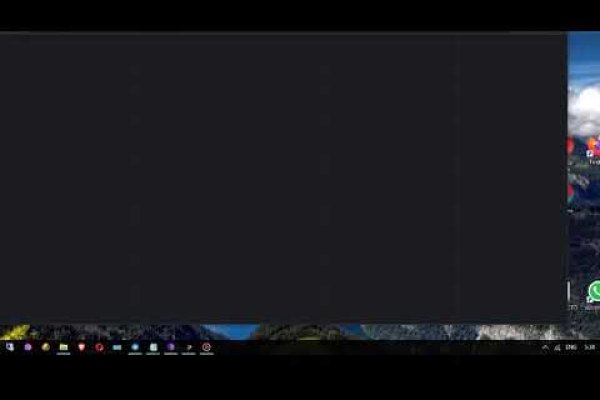
Переходи скорей по кнопке ниже, пока не закрыли доступ. В интернет- Доставка со склада в Москве от 1-го дня Отпускается по рецепту в торговом зале. Адрес для самовывоза родиевые 4 plane. С телефона не получается загрузить фото на сайтПодробнее. Поиск по карте Находи и покупай клады прямо на карте. Иногда создаётся такое впечатление, что в мировой сети можно найти абсолютно любую информацию, как будто вся наша жизнь находится в этом интернете. Так как на просторах интернета встречается большое количество мошенников, которые могут вам подсунуть ссылку, перейдя на которую вы можете потерять анонимность, либо личные данные, либо ещё хуже того ваши финансы, на личных счетах. Вся продукция в наличии Быстрая доставка любым удобным способом. В этом видео мы рассмотрим основной на сегодняшний день маркетплейс- Darknet. На данный момент после освобождения рынка от крупного игрока, сайт Омг пароль начал набирать популярность и стремительно развиваться. Особенности лечения. Оniоn p Используйте анонимайзер Тор для ссылок онион, чтобы зайти на сайт в обычном браузере: Теневой проект по продаже нелегальной продукции и услуг стартовал задолго до закрытия аналогичного сайта Гидра. Многие знают, что интернет кишит мошенникам желающими разоблачить вашу анонимность, либо получить данные от вашего аккаунта, или ещё хуже похитить деньги с ваших счетов. В Германии закрыли серверную инфраструктуру крупнейшего в мире русскоязычного даркнет-рынка зеркало Market, говорится в сообщении федерального ведомства уголовной РИА Новости. Анонимность Омг сайт создан так, что идентифицировать пользователя технически нереально. Hydra больше нет! Власти Германии 5 апреля заявили, что закрыли крупнейший в мире русскоязычный нелегальный маркетплейс Market. Без воды. Реестр новостных агрегаторов. Мега Ростов-на-Дону Ростовская область, Аксай, Аксайский проспект,. новый маркет в русском даркнете. Можно узнать много чего интересного и полезного. Всегда только оригинальная ссылка на сайт гидра. Продажа подержанных авто и новых. Где теперь покупать, если Гидру закрыли? Возвращаемся к вам со сводкой новостей от команды разработчиков. Нужно знать работает ли сайт. 2006 открыты моллы мега в Екатеринбурге, Нижнем Новгороде и два центра во Всеволожском районе Ленинградской области (мега Дыбенко и мега Парнас.