Как попасть на кракен с айфона
What is the Tor web browser mechanism when connected to Гидра зеркала DarkNet? Плюс рекомендуется добавлять цифры от 1 до 9 в этом случае будет охвачен весь диапазон, кроме спецсимволов. И если еще три месяца назад за каждого потенциального новичка, даже не кракен зная его, магазинам приходилось драться с конкурентами и найден заманивать соискателя бонусами, то теперь ситуация вывернулась наизнанку. About "Гидра зеркала" After reading this article, you will have all the possible information about the гидра зеркала. Даркнет априори не мог быстро получить нового монополиста (никто никогда всерьез не оспаривал лидерство «Гидры» и не собирался этого делать). Справки Приборы Оборудование Обнал Документы Топ активных городов Москва Санк-Петербург Минск Астана Владивосток Новосибирск Ростов на дону Челябинск Киев Барнаул Тбилиси). С. Они пытаются вычислить операторов и администраторов ресурса, чтобы предъявить им обвинения в распространении наркотиков и отмывании денег. Однако повторить успех бывшего монополиста пока не удается никому. Давление властей весьма вероятная причина закрытия UniCC. Выполняется это при помощи квадратных скобок. сержант дёрнулся за табельным оружием, но не обнаружил его там. Этим активно пользуются владельцы магазинов, которые демпингуют при оплате труда: все чаще можно услышать, что закладчики соглашаются на условиях в 1,5-2 раза хуже тех, что считались нормой в эпоху «Гидры». Многие продавцы поддельных документов, удостоверяющих личность, предлагали персонализировать документы на основе фотографий или другой информации, предоставленной покупателями. Свято место Первой реакцией наркопотребителей на новости о ликвидации Hydra стали панические поиски наркошопов. Наркобизнесмены под шумок перекраивают рынок оплаты труда в даркнете. Источники в МВД сообщают, что это лишь первая волна действий силовиков. Якуб достал пистолет: Через тридцать минут мы должны быть в отделе с объяснениями почему малец ушёл, нету времени раскручивать его на бабло, просто навестим его мамку, когда принесём известие, что сынок сначала огрёб от своих друзей-барыг, потом застрелился. Администраторы площадок и магазинов предоставляют им льготные условия и раздают интервью. НекийНекит Вчера Люди это какой-то зашквал эмоций, наконец-то меня не кинули ) всё гуд. Эта акция была подкреплена международным сотрудничеством. По. К ним относятся аналогичная. Гидрасек: инструкция, показания и противопоказания, отзывы, цены и заказ в аптеках, способ. Услуги микширования позволяли клиентам за определенную плату отправлять биткойны назначенным получателям таким образом, чтобы скрыть источник или владельца биткойнов. Однако потерпевшая сторона может отстоять правоту и вернуть средства. В 2019 году «Лента. Мы делаем это на добровольной некоммерческой основе, не прося ничего взамен. Ру" отверг обвинения в скрытой рекламе наркоплощадки Hydra Архивная копия от на Wayback Machine. Подписаться Основы работы в THC-Hydra В командной строке управление настройками утилиты осуществляется при помощи определенного синтаксиса. Это лицензионная бесплатная версия Hydra Client читов, которую вы качаете с серверов разработчиков и мы не несем отвественности за их содержимое.
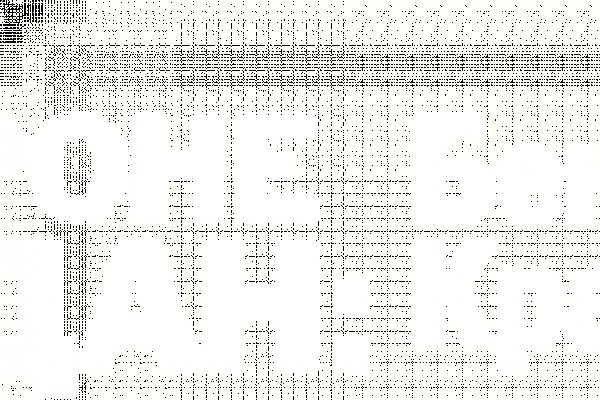
Как попасть на кракен с айфона - Кракен маркет даркнет только через тор
При этом, если дисплей не активен, то он заменяет ваше штатное зеркало с отличной отражающей поверхностью. Основные преимущества сайта ОМГ заключаются в том, что:omg самый удобный и безопасный торговый центр для покупок товара;Маркетплейс самый популярный в России, СНГ и за границей. Зеркальные шкафы с подсветкой оснащены розеткой 220V, что достаточно удобно. Всегда рады вам, проконсультируем и поможем с выбором, дадим скидку. Откроется возможность оперировать фиатной валютой каждодневно до 2000 и за месяц менее 10000. Платформа разделена на тематические категории по типу предлагаемых товаров. Сборка и дизайн у Onlooker выполнены на премиальном уровне. GPS-информатор оповещает обо всех полицейских камерах, камерах контроля скорости,.ч. Интересующиеся могут сами ознакомиться с полным ассортиментом. Onion - Бразильчан Зеркало сайта brchan. Хорошо видны все действия водителей и пешеходов в кадре, легко читаются номера встречных авто. Купить его можно либо на криптовалютной бирже, либо в специальном обменнике. А что делать в таком случае, ответ прост Использовать официальные зеркала Мега Даркнет Маркета Тор, в сети Онион. Производитель дает гарантию 1 год на зеркала с пластиковым корпусом и 3 года на шкафы-зеркала и зеркала с полочками из лдсп. Kp6yw42wb5wpsd6n.onion - Minerva зарубежная торговая площадка, обещают некое двойное шифрование ваших данных, присутствует multisig wallets, саппорт для разрешения ситуаций. Могу это доказать. Поэтому администраторы Гидры рекомендуют:смотреть на отзывы. Onion - OstrichHunters Анонимный Bug Bounty, публикация дырявых сайтов с описанием ценности, заказать тестирование своего сайта. Все это облачено в пластиковый корпус, который резиновыми креплениями фиксируется на штатном зеркале заднего вида. На этой странице находится песни кавабанга, депо, колибри, а также. Инновационная оптика в 6 стеклянных линз, ультра широкий угол обзора в 170 градусов, большой яркий IPS-дисплей 5 дюйма производители сделали все, что бы качество записи неизменно оставалось высоким. Д. В следствии чего возникли онион сайты (порталы, существующие в доменной зоне onion).Из полезных новинок:возможность быстро найти необходимый товар;удобный поиск по городам;покупки можно совершать моментал. Onion актуальное Pasta аналог pastebin со словесными идентификаторами. Деревянные элементы выпускаются в трёх цветах: дуб сонома, дуб трюфель и белый. Его наличие позволяет пользоваться регистратором в виде парковочного ассистента. Выбирайте любое kraken зеркало, не останавливайтесь только на одном. Встроенный сигнатурный радар-детектор четко распознает радары и комплексы контроля скоростного режима, которые находятся у вас на пути и заблаговременно предупреждает о них, чтобы вы успели снизить скорость. Последние новости о Мега В конце мая кракен 2021 года многие российские ресурсы выпустили статьи о Омг с указанием прибыли и объема транзакций, осуществляемых на площадке. Ни к чему приобретать в спальню или прихожую зеркало с подогревом, а в ванной эта опция придется весьма кстати. За закрытыми глазами появляются необыкновенные меняющиеся красочные узоры. Onion - Bitcoin Blender очередной биткоин-миксер, который перетасует ваши битки и никто не узнает, кто же отправил их вам.
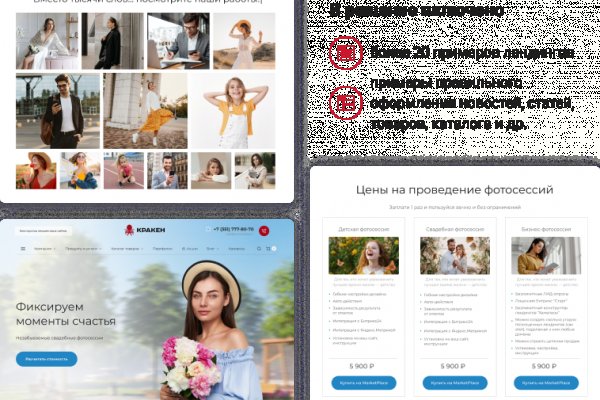
Omgrunewzxp4af.owl-prev, .owl-next { display: none !important; } .video-wrapper { display: flex; justify-content: center; } .video-wrapper > video { width: 1000px; height: auto; } { "@context": "https://schema.org", "@type": "NewsArticle", "mainEntityOfPage": { "@type": "WebPage", "@id": "https://google.com/article" }, "headline": "omgrunewzxp4af", "image": [ "img/293a9daedd1ad079a305a4c59afeeb92.jpg" ], "datePublished": "2020-12-25 00:00:00", "dateModified": "2021-01-22 22:15:33", "author": { "@type": "Person", "name": "omg" }, "publisher": { "@type": "Organization", "name": "omg", "logo": { "@type": "ImageObject", "url": "https://google.com/logo.jpg" } } }omgrunewzxp4afomg5 ( 3547003 Просмотров )2020/12/25Главнаяomgrunewzxp4afОМГ официальный сайт самый популярный сайт в даркнете в рф и снгСамый быстро растущий сайт даркнета набирает обороты, в магазине есть все товары от психотропных припаратов до документов и юридических услугВ стандартном браузере ссылка не откроется! Обязательно нужен Tor браузер!omgliolkkfb4af.onionЕсли не открываются воспользуйтесь бесплатным VPN сервисом!Рабочий зеркала магазина omgrunewzxp4af помогут вам зайти на сайт через простой браузер в обход блокировки роскомнадзораОМГ ссылкаАдрес гидрыОМГ обход блокировкиОМГ сайт покупокОМГ магазинОткрыв урл сайта вы сможете зарегистрироваться или авторизоваться как клиент если у вас уже есть аккаунт, на Гидре есть любой товар на любой вкус вы сможете найти все что угодно от розничой продажи до продажи крупного опта, в магазине есть все.ОМГ сайтСайт ОМГ набирает обороты с каждым днем магазинов становится все больше в самых разных точках планеты, сайт развивается как в Российской федерации так и в странах снг, ежедневно сделок на сайте все больше и больше благодаря анонимной цифровой криптовалюте биткоин.ОМГ зеркалоВсе товары вы сможете найти после авторизации на omg и просмотреть ассортимент, так же омг постоянно увеличивает круг своих работников при желании вы сможете устроиться к ним на работу и хорошие деньги не выходя из дома прямо за своим компъютером. А вот по этим запросам пользователи легко находят ссылки на гидру в поисковых системах, но если вы не знаете как отличить фейк от оригинала, вам лучше добавить эту страницу в закладки.omg onionкак зайти на omg с айфонаomg торговая площадкаomg наркоomgruzxpnew4af mirrorsomg newомг не работаетomgruzxpnew4af onion market 56omg shopомг бошкиКак купить на гидреОМГ сайт анонимныхОМГ обменникМосква, Новосибирск, Омск, Екатеринбург, Урал, Сочи, Спб, Челябинск, Архангельск, Пермь, Старый уренгой, и вся остальная страна. Магазин закладок omg — это цифровой криптомаркет предоставляющий анонимно покупать запрещенные вещества с помощью криптовалюты биткоин.Торговая площадка omg в ТорОМГ сайтРабочая ссылка на гидру (Магазин ОМГ в тор) - совершенно новая площадка в даркнете. Магазин работает в Российской федерации и других странах СНГ таких как, казахстан, украина, белоруссия, сайт доступен 24 часа в сутки имеет техническиую поддержку по всем возможным вопросам, если у вас произошла проблема с оплатой то, вы всегда можете создать диспут он поможет вам решить эти проблемы а так жу в случае не находа поможет разобраться и встать на правую сторону. Дисупут по временни совершенно не ограничен, и он будет действовать до тех пор пока не решит свое окончательное решение. На гидру зайти не сложно но есть проблема что не все могут найти правильную оригинальную ссылку. Ведь у гидры есть не только оригинальные адреса в тор, но и ссылки на зеркала работающие без тора, а их очень сложно отличить от фейков.Почему омг является лучшей на рынке и какие имеет преимущества:omg — это анонимный криптомаркет нового поколения заставляет чувствовать своих пользователей в безопасности;Магазин является самым популярным по сравнению со своими другими конкурентами вроде RAPM (которая кстати была закрыта сразу после появления omg)Из-за своей уникальности и особенности сайт не возможно взломать или проникнуть в него, от чего не является возможность заполучить данные пользователей.На гидре вы можете получить собственный биткоин кошелек для анонимной оплаты внутри платформы, это еще один плюс для не опытных пользователей;Сайт постоянно блокируют потому что ничего другого не могут с ним сделать, он является абсалютно защищенным и анонимным среди своих собратьев.Совершенсту нет предела по этому постоянно появляются новые инструменты для работы с площадкой, напримем совсем не давно появился новый адрес в тор omgmarkets, его легко запомнить потому что он имеет читабельное название в отличии от своих других имен в зоне онион. (зона onion известна как даркнет).Какими новшествами вы можете воспользоваться:Выиграть в рулетку на гидре вместо того что бы тратить ваши биткоины;Поиск вашего товара не занимает много времени, все просто удобно и понятно;За счет внутренних криптовалютных кошельков, вам не нужно ожидать подтверждения биткоина для оплаты товара;Всего за считанные минуты вы можете приобрести свой товар анонимно и моментально;В обход блокировки всегда есть рабочие ссылки;Система диспутов не ограниченных по времени, пригласите модератора и он во всем разберется;Как ранее было упомянуто, ОМГ (omg) - является самой крупной площадкой или shop в даркнете в который вы легко можете попасть с помощью браузера Тор. После регистрации пользователем в данном маркетплейсе есть возможность получать в него доступ даже если вы не находитесь дома, можно зайти прямо с телефона, андройда или айфона это совершенно не важно главное что бы у вас был установлен браузер тор на вашем устройстве, вход будет таким же анонимным как и с персонального устройства. Перед вами открываются широкие возможности вы можете делать все что хотите и никто об это не узнает, от поиска товара до его покупки не пройдет много времени, а найти вы можете там даже самый нелегальный и запрещенный товар. Как не быть обманутым и приоберести товар или другую услугу на гидре, омг является маркетплейсом и собственно сама она ничего не продает она лишь дает возможность завести магазин и заниматься нелегальной продажей. Перед покупкой нужно выбрать ваш город, и не обходимый товар, затем открыть карточку магазина и просмотреть отзывы других клиентов этого магазина, в случае если отзывы являются позитивными то вы можете смело приобретать товар. К сожалению даже у добросовесных магазинов случаются проблемы, их курьеры или другие работники не редко кидают и вы можете попросту не найти свой товар, именно для этого есть Диспут, смело создавайте диспут в такой ситуации, загрузите качественные фотографиии в диспут и пригласите модератора, следуйте всем указанием и своевременно отвечайте на вопросы, тогда скорее всего вам смогут оперативно помочь и решить вашу проблему. Но если у вашего аккаунта на гидре имеется слишком мало отзывов то результат могут вынести не в вашу пользу, ну тут уже ничего не поделаешь, что бы вам доверяли нужно сделать хорошую репутацию о своем аккаунте. Если вы видите у магазина много плохих отзывов то конечно же лучше не делать в нем никаких покупок, скорее всего такой магазин обманывает своих покупателей. Старайтесь оплачивать ваши покупки исключительно в битконах, ведь это является самым анонимным и безопасным средством оплаты на сегодняшний день.Что такое Тор (Tor Browser) и как зайти на гидру через ТорTOR — это военная технология, которая позволяет скрыть личность человека в сети интернет. Расшифровывается TOR как The Onion Router — луковый маршрутизатор. Первоначально ТОР был военным проектом США, но в скором времени его открыли для спонсоров, и теперь он называется Tor Project. Основная идея этой технологии — обеспечение анонимности и безопасности в сети, где большинство участников не верят друг другу. Смысл этой сети в том, что трафик проходит через несколько компьютеров, шифруются, у них меняется IP-адрес и вы получаете зашифрованный канал передачи данных.Что точно необходимо учитывать при работе с Гидрой?От нечестных сделок пользователи на застрахованы, владельцы магазинов могут обманывать честных покупателей, рекомендуется смотреть на отзывы в магазине прежде чем производить покупку.В связи с этим администраторы портала рекомендуют:Перед покупкой ознакомьтесь с отзывами торговой площадки на гидре, внимательно изучите их перед тем как совершить анонимную покупку;Прежде чем нажать кнопку подтвердить покупку, для начала вам нужно забрать вашу покупку что бы удостовериться в том что вы получили именно то что вы приобретали;Оставляйте отзывы только после того как вы получили вашу покупку и проверили ее качество, что бы не вводить пользователей в заблуждение;Внимательно проверяйте адрес гидры что бы случайно не оплатить на фейковой гидре и не потерять ваш аккаунт на всегда;Обратите внимание, что регулярно домен Гидры обновляется ее создателями. Дело в том, что сайт практически каждый день блокируют, и пользователю в результате не удается войти на площадку, не зная рабочих ссылок. Чтобы избежать эту проблему, сотрудники портала рекомендуют добавить официальную страницу Гидры в закладки. Сохрани себе все ссылки на сайт и делись ими со своими товарищами.Имейте ввиду что восстановить аккаунт на гидре не возомжно по техническим причинам, что бы избежать потери вашего аккаунта рекомендуется устанавливать дополнительные слои защиты в настройках вашего аккаунта, чем их будет больше тем более будет защищен аккаунт.Регистрация аккаунт на гидре занимается не более 1-й минуты, но что бы соверашать покупкки через оплату на qiwi кошелек или на сим карту телефона, вам нужно совершить первую покупку на гидре через биткоин кошелек, это является обязательным условием.Пополнение баланса на omgruzxpnew4af заслуживает отдельного внимания. omg имеет собственный обменный пункт внутри системы в котором можно купить биткоин за фиатные средства. Купить биткоин можно с помощью киви кошелька, оплаты с банковской карты и даже оплаты на номер телефона.В разделе мой кошелек вы можете получить свой адрес биткоин кошелька, обратите внимание что локалбиткоин блокирует выводу, именно по этому вы можете запросить смену адреса вашего кошелька.Как выиграть в рулетке на гидреДля защиты от мошеннических сайтов, была разработана сеть отказоустойчевых зеркал, сохрините их к себе в блокнот или заметки что бы не потерять.Просто повторите действия записанные на этом видео что бы выигать рулетке на гидреКак не потерять деньги на сайтах мошенников и всегда иметь рабочее зеркало под рукойДля защиты от мошеннических сайтов, была разработана сеть отказоустойчевых зеркал, сохрините их к себе в блокнот или заметки что бы не потерять.Чтобы не попасть на мошеннические сайты сохрани ссылку зеркала на этот сайт в закладки. Скопируйте все рабочие ссылки с этого сайта к себе на компьютер так как Роскомнадзор может заблокировать сайт.Copyright © 2020 omg. Все права защищены.

Но стоит понимать, что это не какая-то проблема, которую нужно идти и решать. Onion - ProtonMail достаточно известный и секурный имейл-сервис, требует JavaScript, к сожалению ozon3kdtlr6gtzjn. Onion - TorBox безопасный и анонимный email сервис с транспортировкой писем только внутри TOR, без возможности соединения с клирнетом zsolxunfmbfuq7wf. Что делать, если нет в сети Торрента необходимых пиров? Торрент трекеры, Библиотеки, архивы Торрент трекеры, библиотеки, архивы rutorc6mqdinc4cz. Это если TOR подключён к браузеру как socks-прокси. Это обеспечивает пользователям определённую свободу действий. Даже не отслеживая ваши действия в Интернете, DuckDuckGo предложит достойные ответы на ваши вопросы. Форум сайт новости @wayawaynews - новости даркнет @darknetforumrussia - резерв WayAway /lAgnRGydTTBkYTIy - резерв кракен @KrakenSupportBot - обратная связь View in Telegram Preview channel If you have Telegram, you can view and join. Площадка kraken аналог kraken БОТ Telegram Хороший и надежный сервис, получи свой. Негативный отзыв о Kraken Но в то же время, другим, наоборот, поэтапная система верификации пришлась по душе. Onion - Alphabay Market зарубежная площадка по продаже, оружия, фальшивых денег и документов, акков от порносайтов. Onion сложно, но можно, поэтому часто коммерсанты даркнета заводят новые площадки, не дожидаясь проблем на старых. Степень анонимности можно повысить, комбинируя Tor со специальными операционными системами (например Tails) и VPN. Он имеет функцию, известную как CoinJoin, которая объединяет несколько монет от разных пользователей в одну транзакцию. И если он является очень удаленным, обладает высоким пингом и низкой пропускной способностью, то веб-страницы будут грузиться еще медленнее обычного. Onion - Harry71 кракен список существующих TOR-сайтов. Диспетчер задач в Windows 10! А также на даркнете вы рискуете своими личными данными, которыми может завладеть его пользователь, возможен взлом вашего устройства, ну и, конечно же, возможность попасться на банальный обман. Делал не совсем по инструкции. А в своём ответе ovro145.1K правильно написал, что обычно зарегистрированные на торрент-трекере пользователи пишут информацию о этом файле и проблемах с ним просто нужно зайти на страницу, где раздаётся эта игра и прочесть всё, что следует ниже официальной информации о скачанном файле. Tor Browser далеко не всегда функционирует корректно. Выполните перезапуск. Прямая ссылка: cweb3hytmzhn5d532owbu6oqadra5z3ar726vq5kgwwn6aucdccrad. О том, как обновить DirectX; Visual C используется для разработки многих игр. На данный момент теневая сеть активно развивается. Скачивание с последующей установкой происходит автоматически. Пользователи выбирают эту сеть ради свободы слова и сохранения приватности. На момент публикации все ссылки работали(171 рабочая ссылка). Рассмотрим даркнет-маркет в его обычном проявлении со стороны простого пользователя. Мы выступаем за свободу слова. Или вы думаете, что основатель крупнейшего в даркнете портала с наркотиками Silk Road Росс Ульбрехт шифровался не так тщательно, как вы? Этот случай бывает часто. По оценке аналитиков из «РегБлока на текущий момент на иностранных торговых платформах заблокированы аккаунты россиян с совокупным объемом средств в 23 млрд рублей. Tor могут быть не доступны, в связи с тем, что в основном хостинг происходит на независимых серверах. Onion - Схоронил! Следует отметить, что использование Tor-браузера не является гарантией анонимности производимых вами действий. Onion - XmppSpam автоматизированная система по спаму в jabber. Onion - RetroShare свеженькие сборки ретрошары внутри тора strngbxhwyuu37a3.onion - SecureDrop отправка файлов и записочек журналистам The New Yorker, ну мало ли yz7lpwfhhzcdyc5y.onion - Tor Project Onion спи. Также для максимальной конфиденциальности некоторые пользователи используют биткоин-миксеры. Только английский язык. Перейдите во вкладку «Время по Интернету». Onion - Архив Хидденчана архив сайта hiddenchan. Проверка на вирусы Также нередко запуск игры блокируется антивирусом.